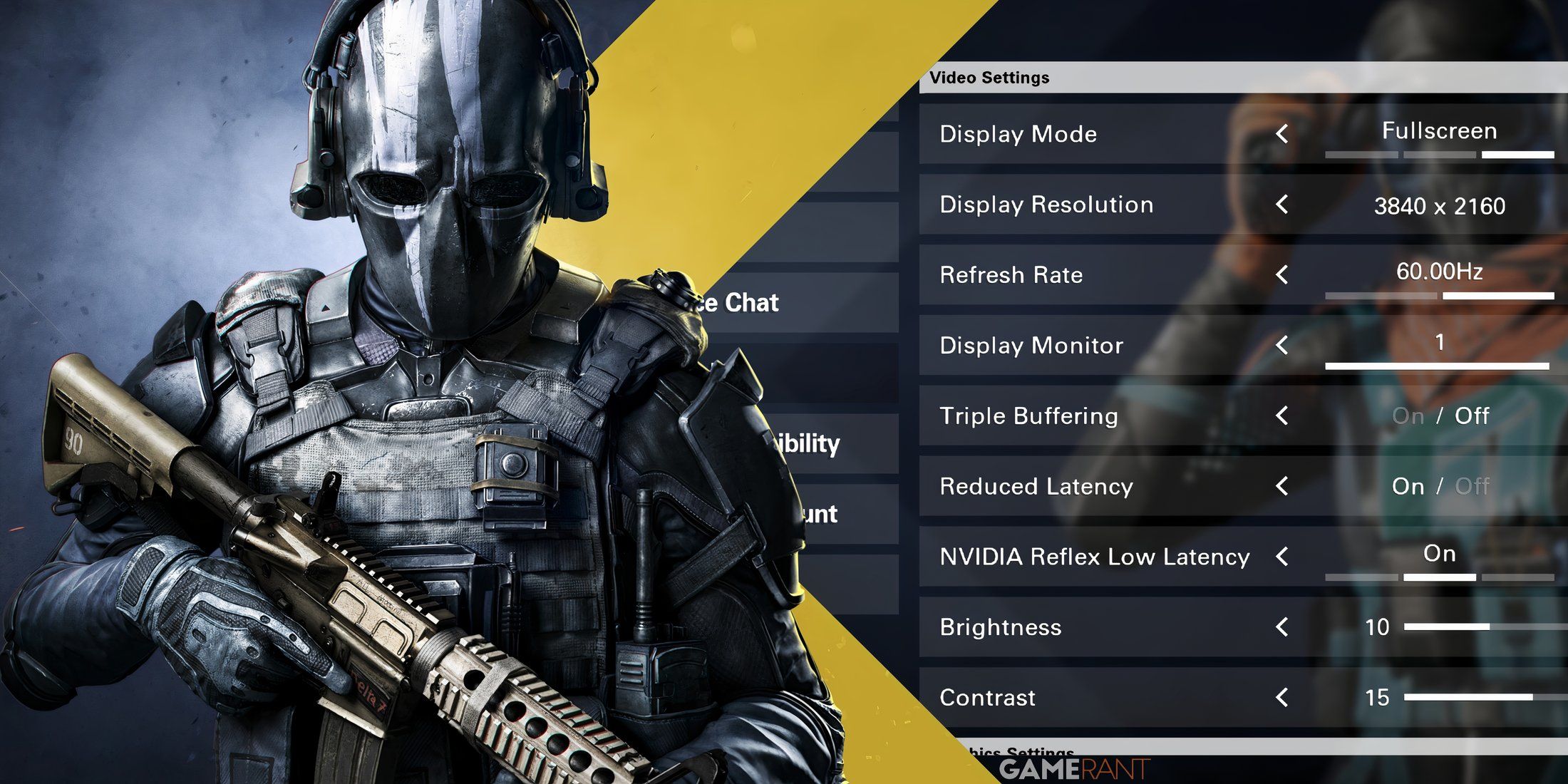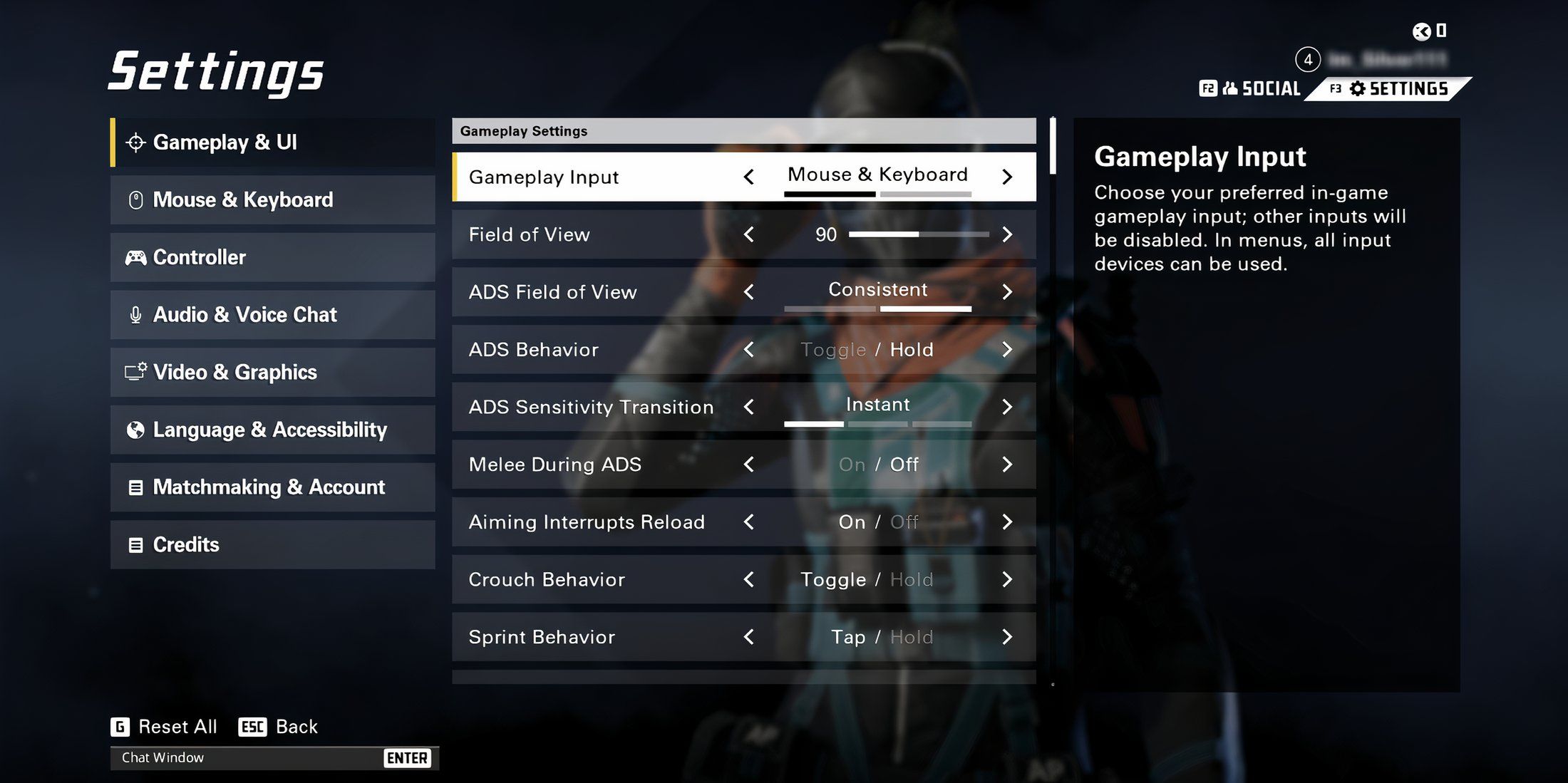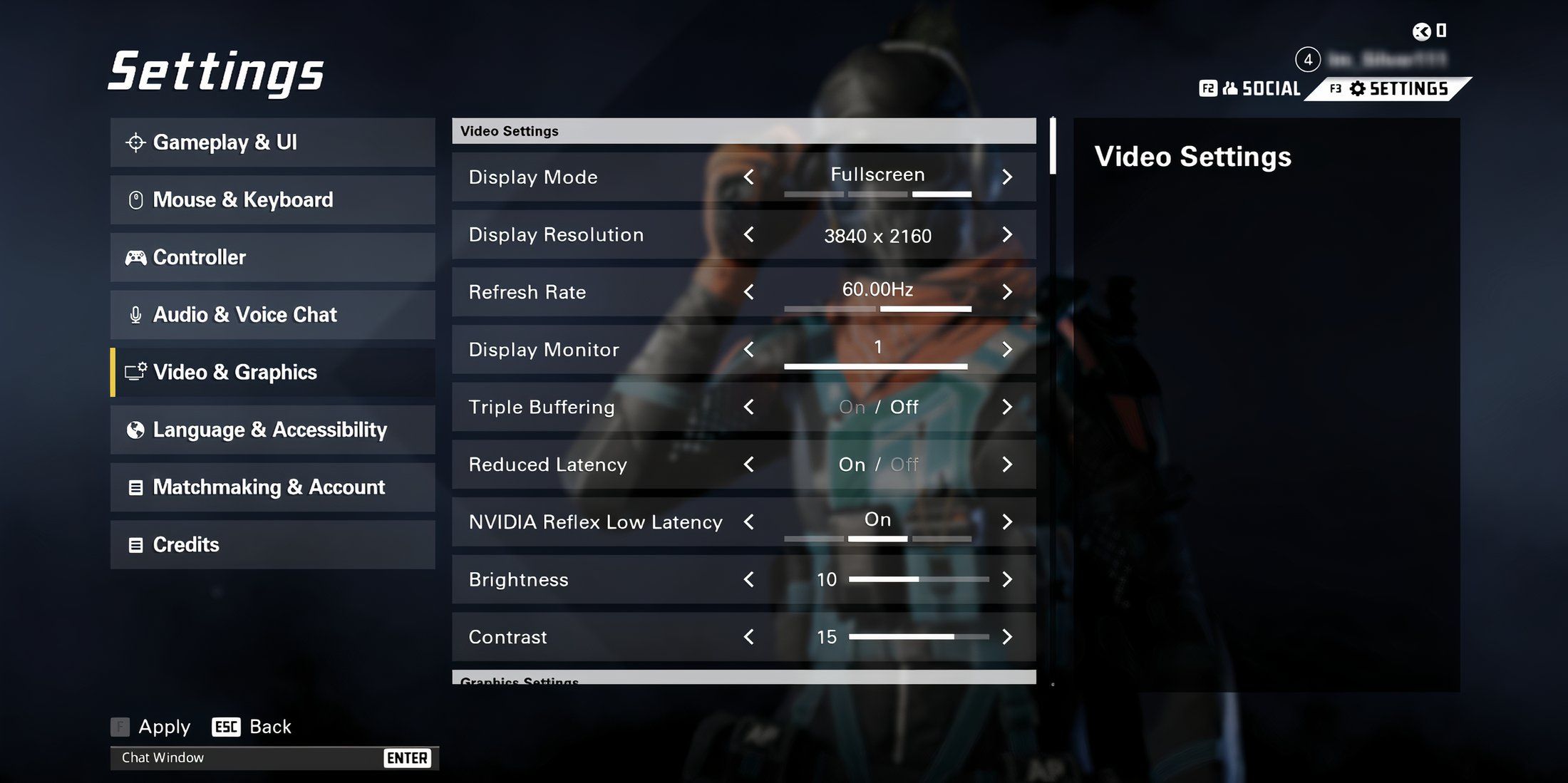XDefiant: Best Settings For Better Performance
XDefiant
Sign in to your Game ZXC account
Ubisoft's XDefiant is here, and although the game's launch was plagued with server stability issues, players can now hop in and battle it out in this fast-paced, free-to-play shooter. While many players may be looking for the best weapons to use and testing out the game's various factions to decide which one to play, there is another way players can level up their gameplay.
XDefiant is an action-packed multiplayer shooter that plays remarkably smoothly on both PC and console. However, players who want to boost their framerate and performance can benefit by optimizing their in-game settings to ensure the game runs at its absolute best. Here are the best settings for better performance in XDefiant.
RelatedThere is a wide range of factions that players can choose from in XDefiant. But which one should you play as?
Best Gameplay & UI Settings
As far as gameplay settings go, the only setting that affects your game's performance is Field Of View. Though maxing out your Field Of View is often preferred to increase your visibility of the battlefield, having this setting on high can negatively impact the framerate. If you find that your overall FPS is taking a hit, try setting your Field Of View anywhere from 90 to 100.
Best Video & Graphic Settings
Video Settings |
|---|
Display Mode | - Set to Fullscreen. Yields the best results for a consistent framerate.
|
|---|
Display Resolution | - Set to your monitor's native resolution. PC players can check their native resolution by heading to the Display Settings on their device.
|
|---|
Refresh Rate | - Set to your monitor's native refresh rate to eliminate screen tearing. For example, if you have a 60HZ monitor, then set it to 60.00HZ.
|
|---|
Display Monitor | - All down to personal preference, and it only applies to players running a dual monitor setup.
|
|---|
Triple Buffering | - Set to Off. Although Triple Buffering does improve framerate, this is at the cost of increased input latency.
|
|---|
Reduced Latency | - Set to On. Though it may lower framerate by a small amount, input latency is reduced.
|
|---|
NVIDIA Reflex Low Latency | - Only applicable to NVIDIA Devices. Set to On. On will enable low latency mode, thus reducing latency and improving PC responsiveness. Setting to On + Boost will optimize latency for CPU-bound cases, but will draw more GPU power as a result.
|
|---|
Brightness | |
|---|
Contrast | - Pick any setting that you prefer
|
|---|
Graphics Settings |
|---|
DX12 Renderer | - Only Set to On for devices with Windows 10 or newer. Otherwise, Set to Off.
|
|---|
HDR | - Set to Off to avoid reducing framerate.
|
|---|
HDR Peak Brightness | |
|---|
HDR Peak Brightness for UI Elements | |
|---|
Graphics Quality | - Essentially, it offers preset values for many of the latter graphic settings. For most devices, Medium is recommended. However, altering other graphic settings will set this value to Custom.
|
|---|
V-Sync Mode | - Setting to Off is recommended to reduce input latency. If players experience screen tearing, then consider turning this on.
|
|---|
Framerate Limit | - Setting to Off is often recommended to achieve the highest framerate possible. If players experience severe fps fluctuations or screen tearing, then turn this setting On.
|
|---|
Custom FPS Limit | - Only applies if Framerate Limit is set to On. In this case, set to the highest value possible to achieve the highest framerate.
|
|---|
Shadow Quality | - Can impact performance. Medium is often recommended. For low-end devices, set to Low.
|
|---|
Spot Shadows | - Likewise, Medium is also recommended for better performance. Set to Low for low-end devices.
|
|---|
Spot Shadow Resolution | - Again, it can impact performance. Medium provides a good middle ground. Set to Low for low-end devices.
|
|---|
Contact Shadows | - Off to Sun Low is recommended to keep the framerate high.
|
|---|
Resolution Scale | - 85% to 100% is recommended for most devices. Lower-end devices can benefit from a performance boost if set to 50% or 75%.
|
|---|
Sharpening | - This setting does not impact performance. Set to whatever value is preferred
|
|---|
Particle Quality | - For a better framerate, set to either Medium or Low.
|
|---|
Volumetric Fog | - Low is recommended to improve framerate.
|
|---|
Global Reflection Quality | - Medium or Low will work great for boosting fps.
|
|---|
Local Reflection Quality | - Set to Off or Low for a performance boost.
|
|---|
Vegetation Quality | - Does not have a huge impact on performance. With that being the case, set to Medium.
|
|---|
Sub-Surfacing Scattering | - Mostly down to personal preference. Setting to either On or Off does not have a huge impact in performance.
|
|---|
Ambient Occlusion | - For boosting framerate, Medium or Low is recommended.
|
|---|
Object Detail | - Mostly down to personal preference. To mitigate lowering performance, any value from 20 to 58 is ideal.
|
|---|
Extra Streaming Distance | - Heavily reliant on RAM. A longer object streaming distance will use more memory. 10 is recommended for high-end devices, 5-8 for medium, and 5 and below for low-end devices.
|
|---|
Lens Flare | - Has relatively little impact on performance. Set to Off for improved visibility.
|
|---|
Water Quality | - For a better framerate, set to Medium or Low.
|
|---|
Chromatic Aberration | |
|---|
Terrain Quality | - For a higher framerate in XDefiant, set to either Medium or Low.
|
|---|
- Released
- May 21, 2024
- Developer(s)
- Ubisoft San Francisco