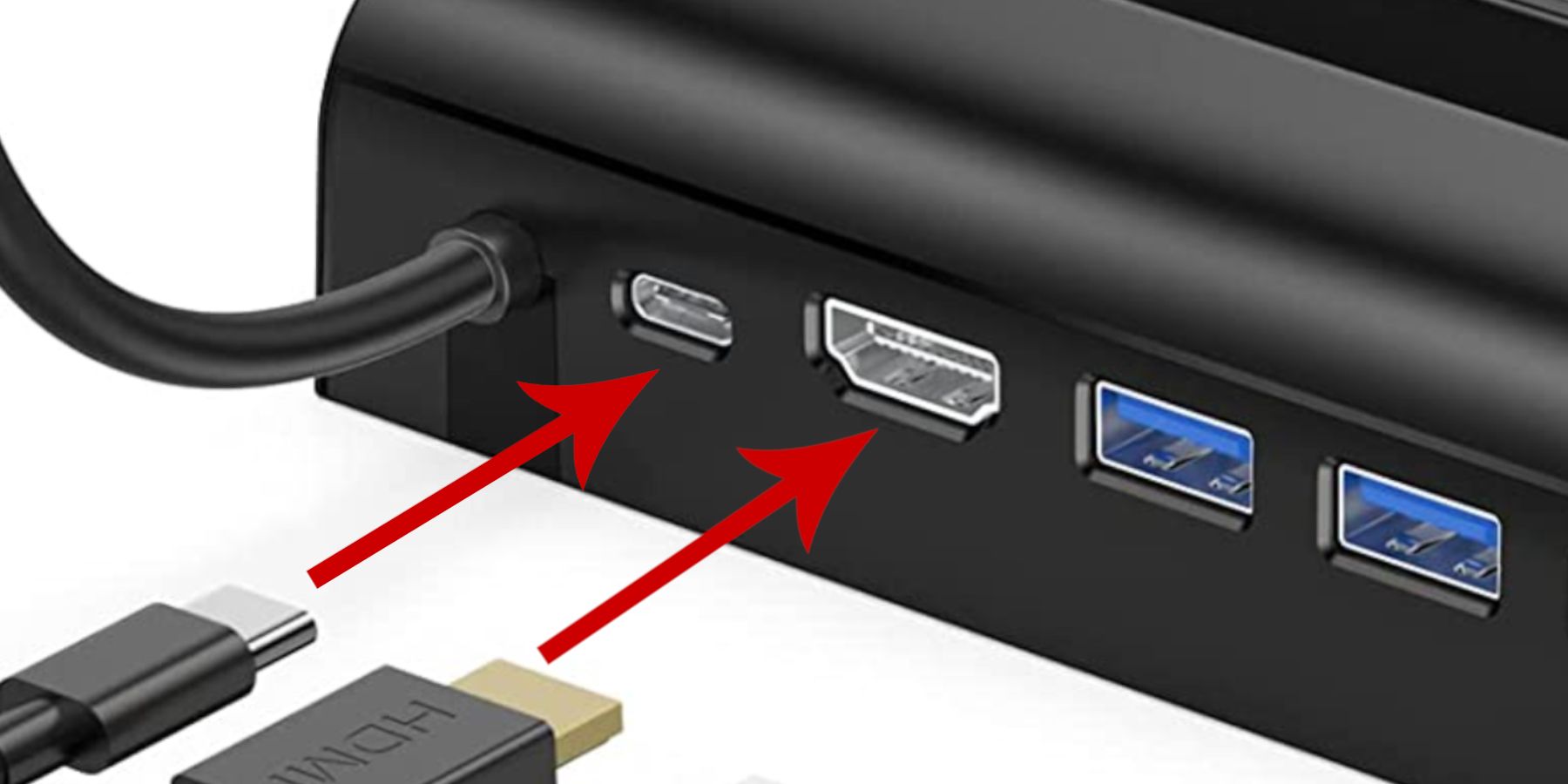The Steam Deck is a PC gaming device that users can carry around with them and play their favorite Steam games on the go. The convenience of playing games anywhere without disturbing others at home when they want to watch something on TV or traveling to work or on holidays can't be understated.
However, the capability of playing the Steam Deck on a TV for multiplayer games or to relax the user's neck from staring down at a screen all day is a game changer for some players. Thankfully, there is a way players can play their Steam games on a TV, like a Nintendo Switch with a docking station.
Updated December 17, 2023, by Michael Llewellyn: The Steam Deck is a multifunctional device that can be used on the go, or played on a TV with the right equipment and setup. It's the perfect way to play games that offer multiplayer options, like Baldur's Gate 3. The Switch-like feature makes the Steam Deck perform like a console. This guide has been updated to include beneficial links for Steam Deck users and instructions for connecting a controller to play games on television.
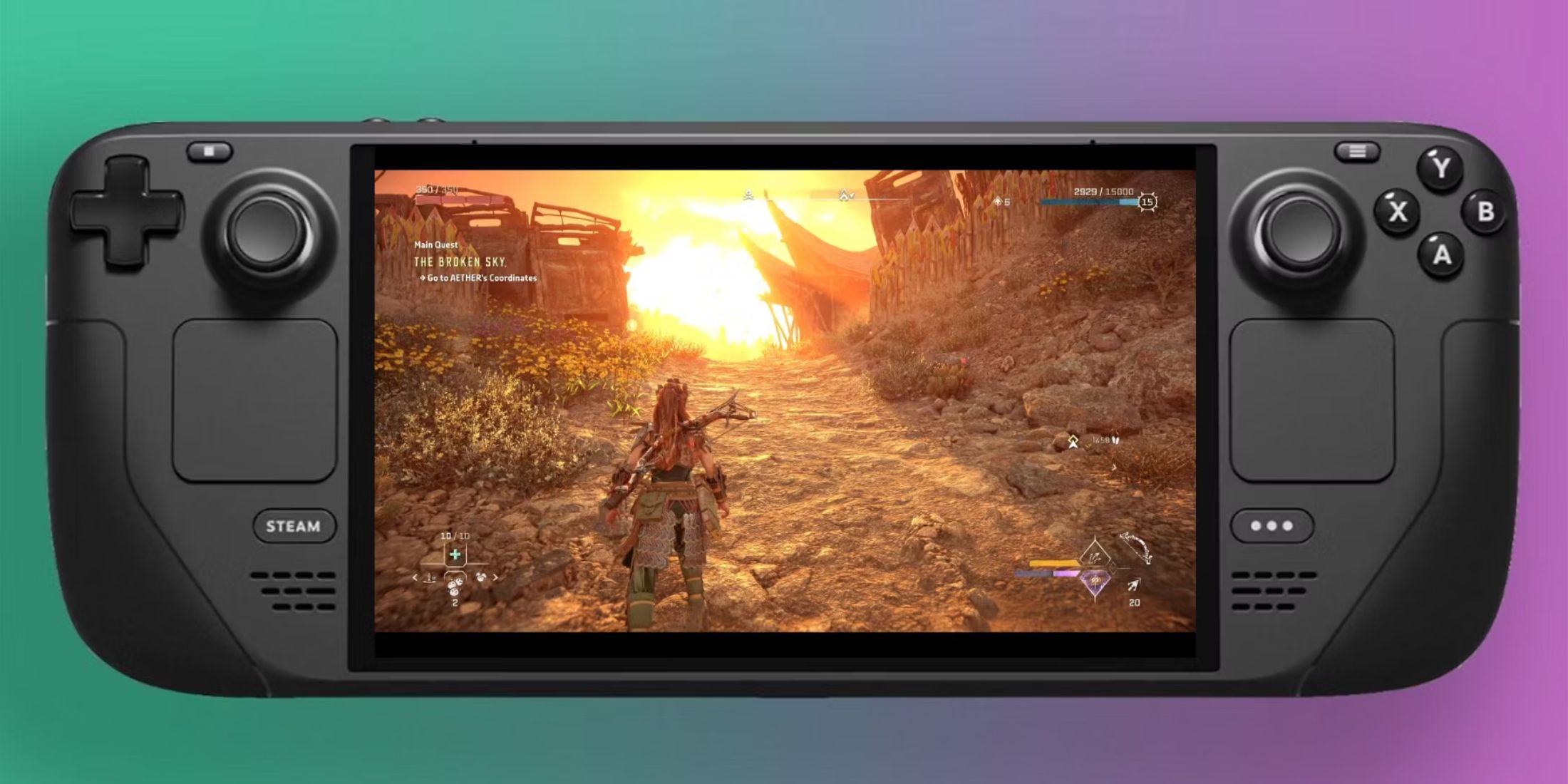
Steam Deck: How To Remote Play PS5 Games
Gamers looking to play some PS5 games on a more portable device can do so via the Steam Deck. Here's what the process entails.
Playing The Steam Deck On A TV
There are two reliable ways to connect a Steam Deck to the TV and play it like a Switch. A USB-C to HDMI adapter can work, but it's less reliable:
- The Steam Deck Dock: This is the official docking station for the Steam Deck, but it's also the most expensive.
- An unofficial Steam Dock: A quality off-brand Steam Dock, like the Antank 6-in-1 Steam Deck Docking Station on Amazon, will do the same job as the official Steam Deck Dock but at around half the price and with more USB slots. Unofficial hardware is also supported by Valve.
The steps for connecting the official or unofficial Steam Docking Station to the TV are the same and as follows:
Items Needed
- HDMI 2.0 cable
- A compatible 45W USB-C charger (a Nintendo Switch charger works)
- Steam Docking Station: the Antank 6-in-1 Dock is a solid choice.
Connecting The Steam Deck
- Place the Steam Deck in the Dock and connect the USB-C power cable to the top of the Steam Deck.
- Plug the 45W USB charger into the mains and connect it to the USB-C slot in the back of the Dock.
- Connect the HDMI cable to the TV and the available HDMI slot on the Steam Dock.
- Switch the TV on.
- Power up the Steam Deck.
- Switch it to Desktop Mode. This is the most reliable way to ensure compatibility. Users will only need to do this once.
- The Steam Deck will go black for a few seconds until it displays on the TV.
- The Steam Deck may display various options, like mirroring or having the TV as the only device to display the game. Choose to play games on the desktop through one display.
- The Steam Deck can now play games and operate Desktop mode through the Steam Deck, and it will switch over automatically every time it's plugged into the USB-C slot.
Connecting A Controller
Steam Deck users must connect some controllers to play single and two-player games on a TV screen. Use the following steps to connect a controller to the Steam Deck:
- Switch the Steam Deck in Gaming Mode.
- Press the Steam button.
- Highlight and select Settings.
- Select Bluetooth and switch it on.
- Switch the slider on to Show all Devices.
- Users can now pair their PS5, Switch Pros, and Xbox controllers to the Switch.
- Alternatively, connect the controller with a compatible USB lead to the Steam Deck's docking station, and the controller will sync automatically.
That's everything users need to know about displaying their Steam Deck games on a TV. The Docking station will also keep the device charged, so players don't need to worry about losing power playing games.
The Steam Deck is available now from the official Steam Store.