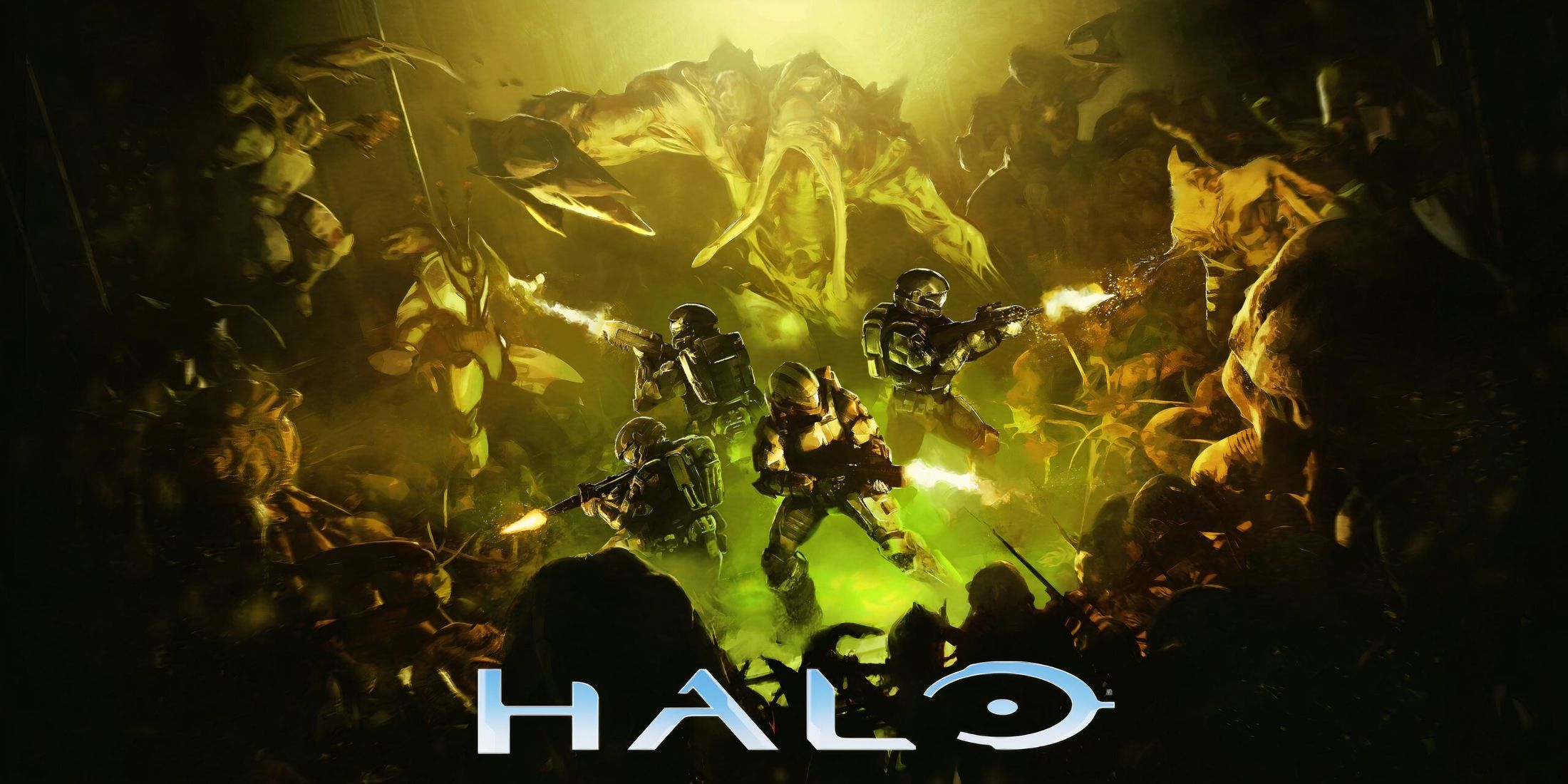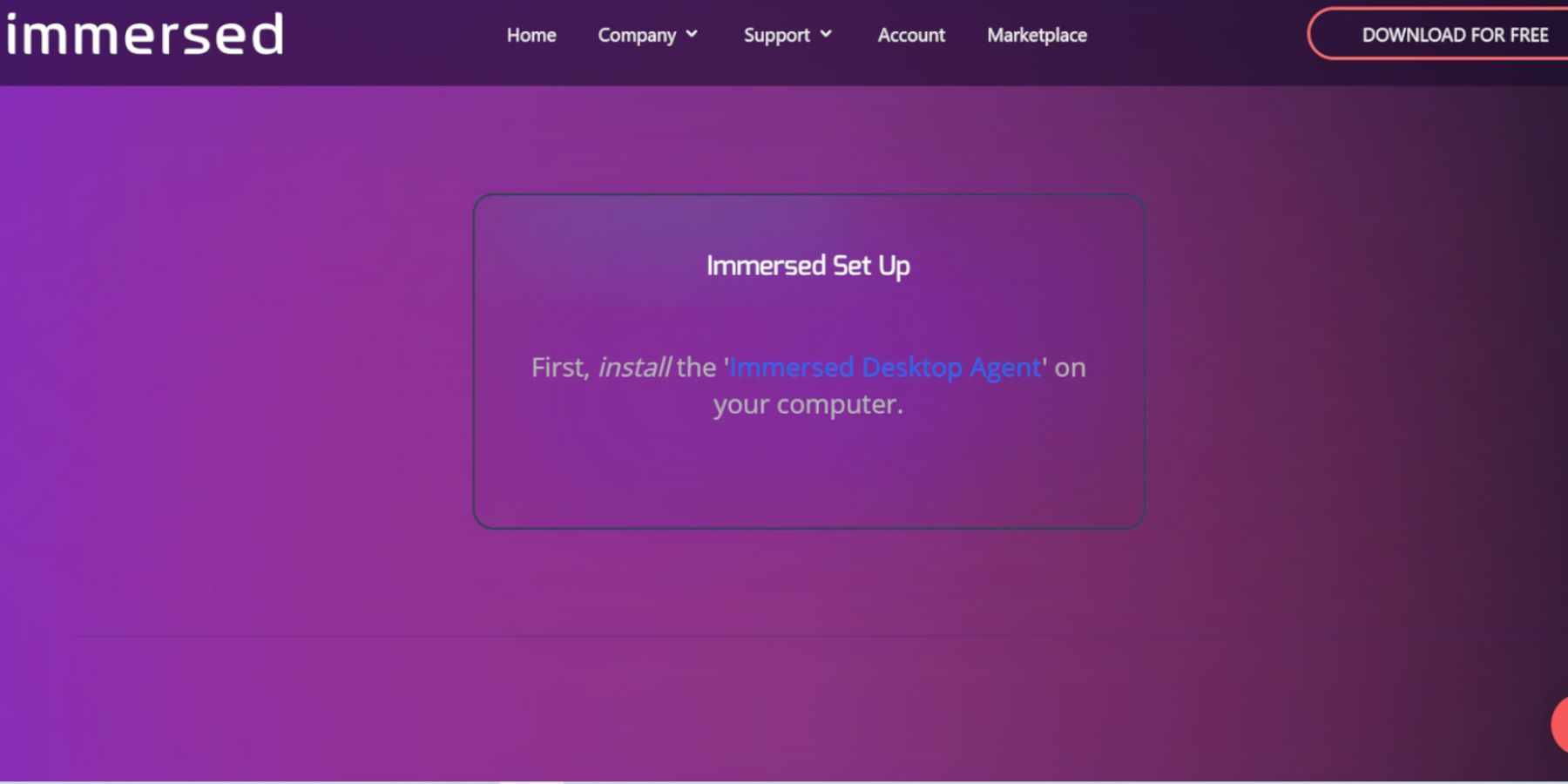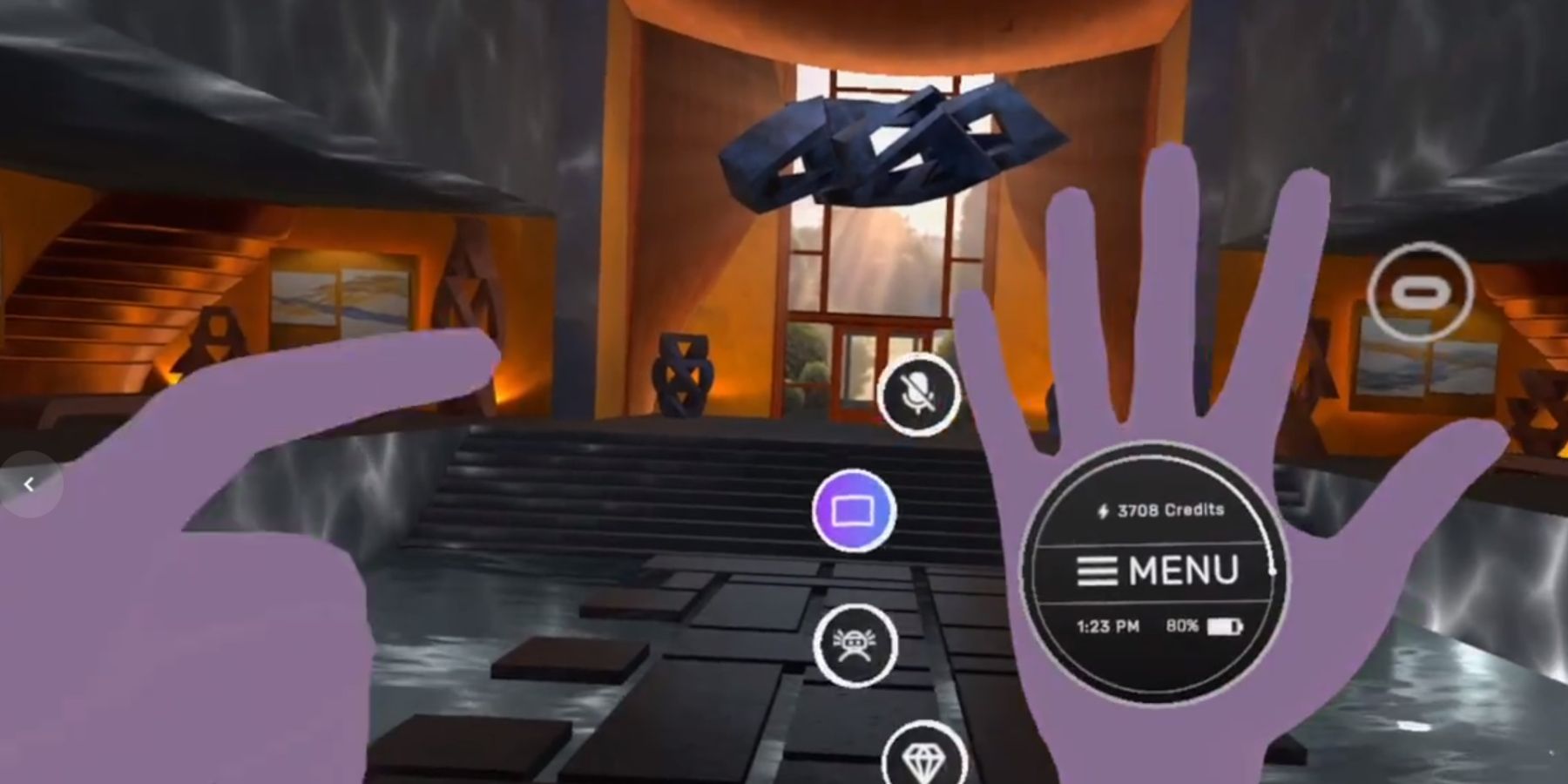The Steam Deck and the Meta Quest devices are among the most innovative and versatile sets of gaming hardware that players can enjoy. Whether on the go with the vast library of demanding games available on the Steam Deck or if players want a premium virtual reality system that doesn't require a PC or a PlayStation console to connect it, the Meta Quest 2 and Meta Quest 3 can also be taken anywhere.
Both machines have portability in common, but users of both devices can link them in synchronicity for less demanding VR games and use the Meta Quest's built-in large screen for non-VR games from the Steam Deck. Use the following steps to run Steam Deck through theMeta Quest 2 and Meta Quest 3.
Updated December 14, 2023, by Michael Llewellyn: The Steam Deck is a capable device. It can be extended to other devices and consoles. This includes the Meta Quest 2 and now the Meta Quest 3. The versatility of both devices allows users to connect the handheld PC to the VR unit and either play low-level VR games or use it as a second screen. This guide has updated links and adds the Meta Quest 3 as a compatible device.
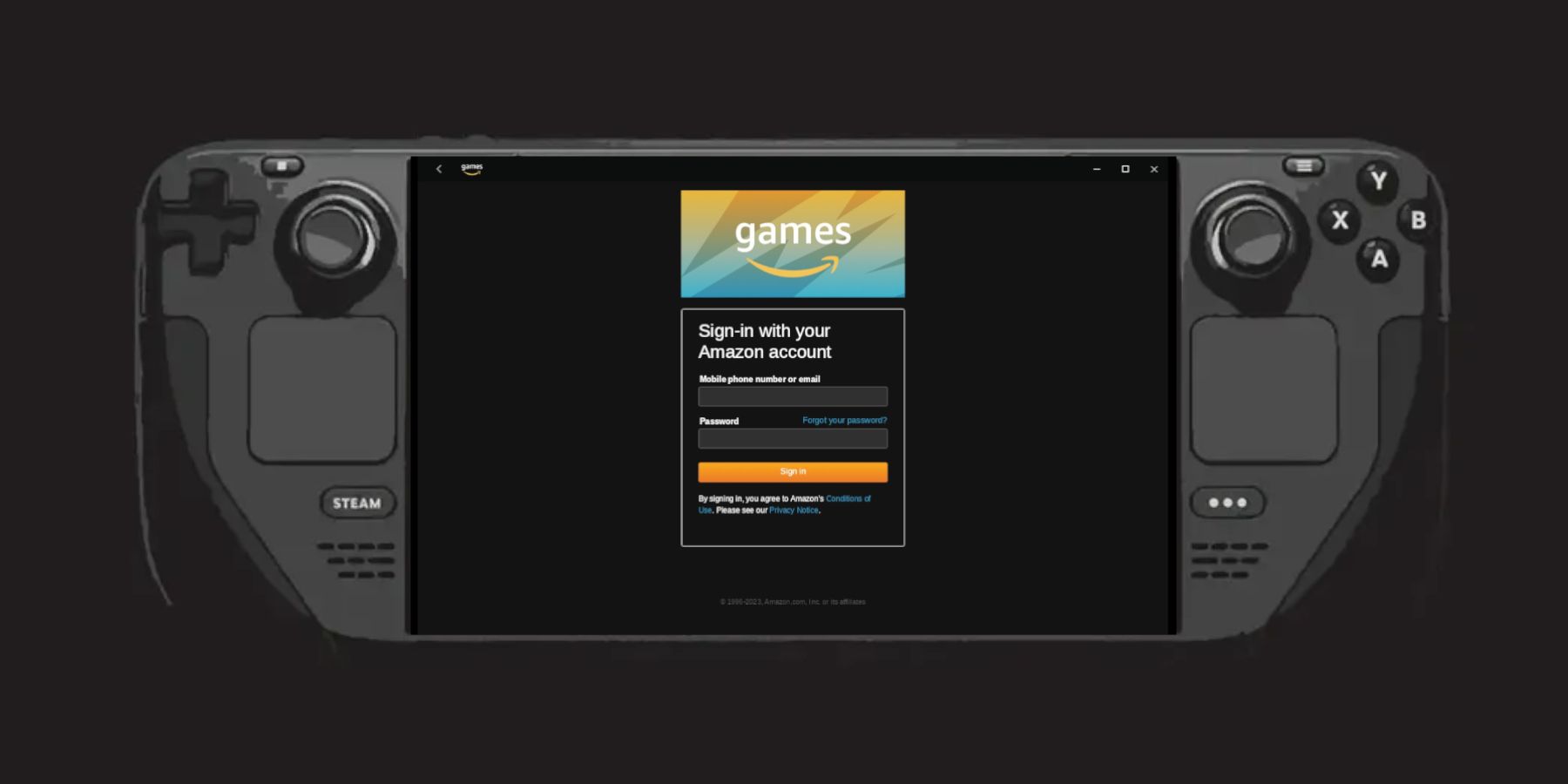
Steam Deck: How To Install The Amazon Games Launcher
Here's the easiest method to get Amazon Games running on the Steam Deck.
Download Immersed For The Steam Deck
Before getting started, Meta Quest 2, Meta Quest 3, and Steam Deck owners who expect to use them together will need a third-party app called Immersed. To install it on the Steam Deck, use the following steps:
- Ensure the Steam Deck has enough battery life. Alternatively, ensure the device is plugged into the mains.
- A keyboard and mouse are recommended to operate the device like a PC.
- Press the Steam button underneath the left trackpad.
- Highlight Power and Switch to Desktop Mode.
- In Desktop Mode, use a browser to download Immersed from this link.
- Sign up for an Immersed account. As the intention is to use it with a Meta Quest device, it's quicker to sign in with a Facebook account.
- Access the Downloads folder, double-click on the Immersed file, and select Execute and Continue.
- The app requests the user to sign in to their Immersed account.
- With everything ready on the Steam Deck, it is time to grab the Meta Quest 2 or Meta Quest 3.

21 Best VR Simulation Games For The Meta Quest 2
These VR simulation games on the Meta Quest 2 are must-play titles for VR gamers.
Download Immersed For Meta Quest 2 and Meta Quest 3
With Immersed installed on the Steam Deck, it's time to install and pair it with the Meta Quest 2 or Meta Quest 3 to play Steam games by using the following steps:
- Place the Meta Quest 2 or Meta Quest 3 headset on.
- Navigate to the Meta Quest store and type in Immersed.
- Select Install. The app is around 275 MB, so ensure the Meta Quest device has enough space to download it.
- Install and then launch the Immersed app.
- Follow the tutorial to understand the app's capabilities and how to connect.
- Ensure the Steam Deck is logged into Immersed and nearby.
- Click Add Computer on the Meta Quest.
- Enter the Username and pairing code to mirror the Steam Deck's screen on the Meta Quest.
- To run games from the Steam Deck, remain in Desktop Mode and launch the Steam app to access and play Steam games.
That's everything needed to play Steam Deck games wirelessly on Meta Quest 2 and Meta Quest 3. A stable internet connection and decent speeds are required for this method to run smoothly.