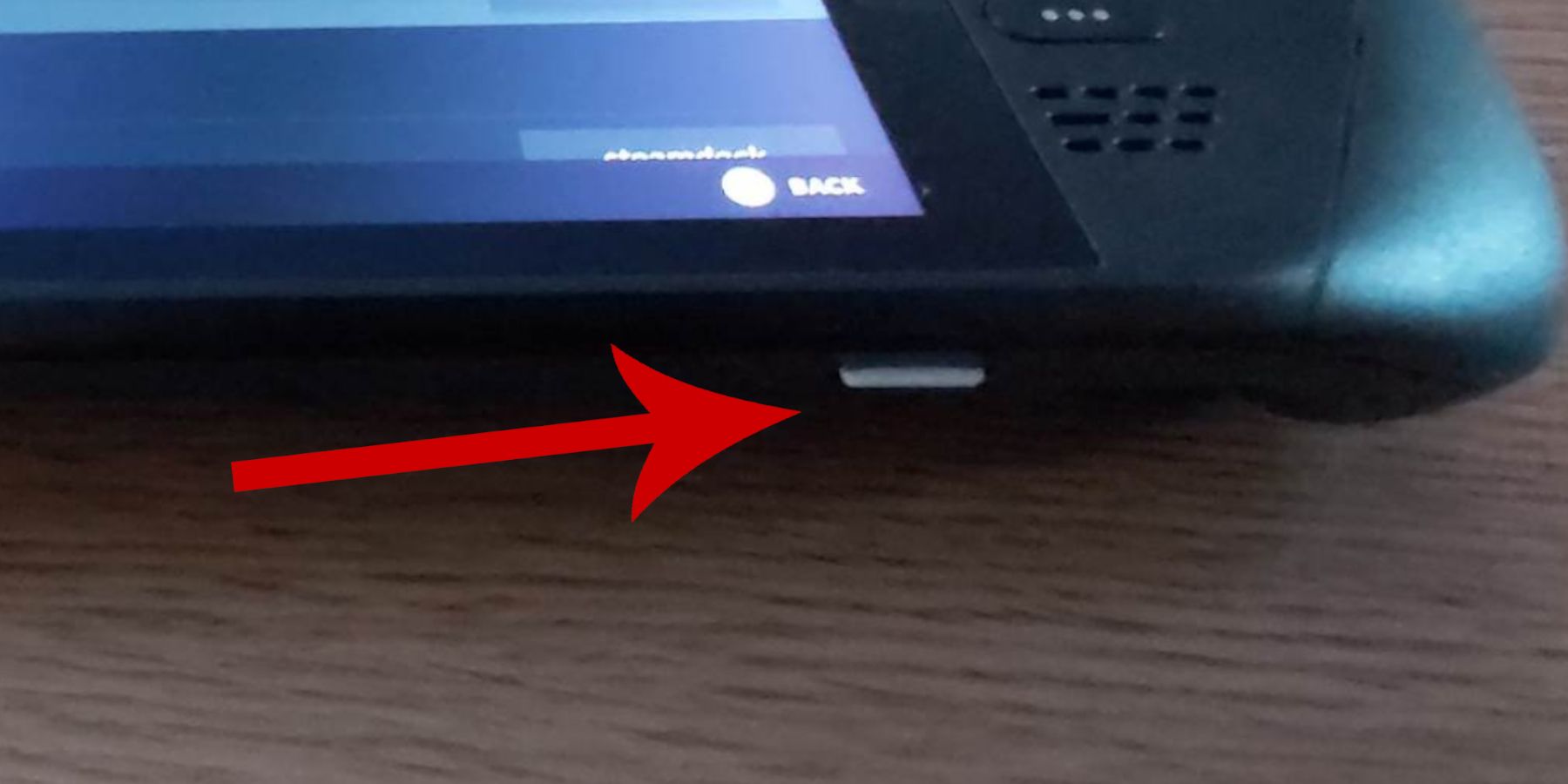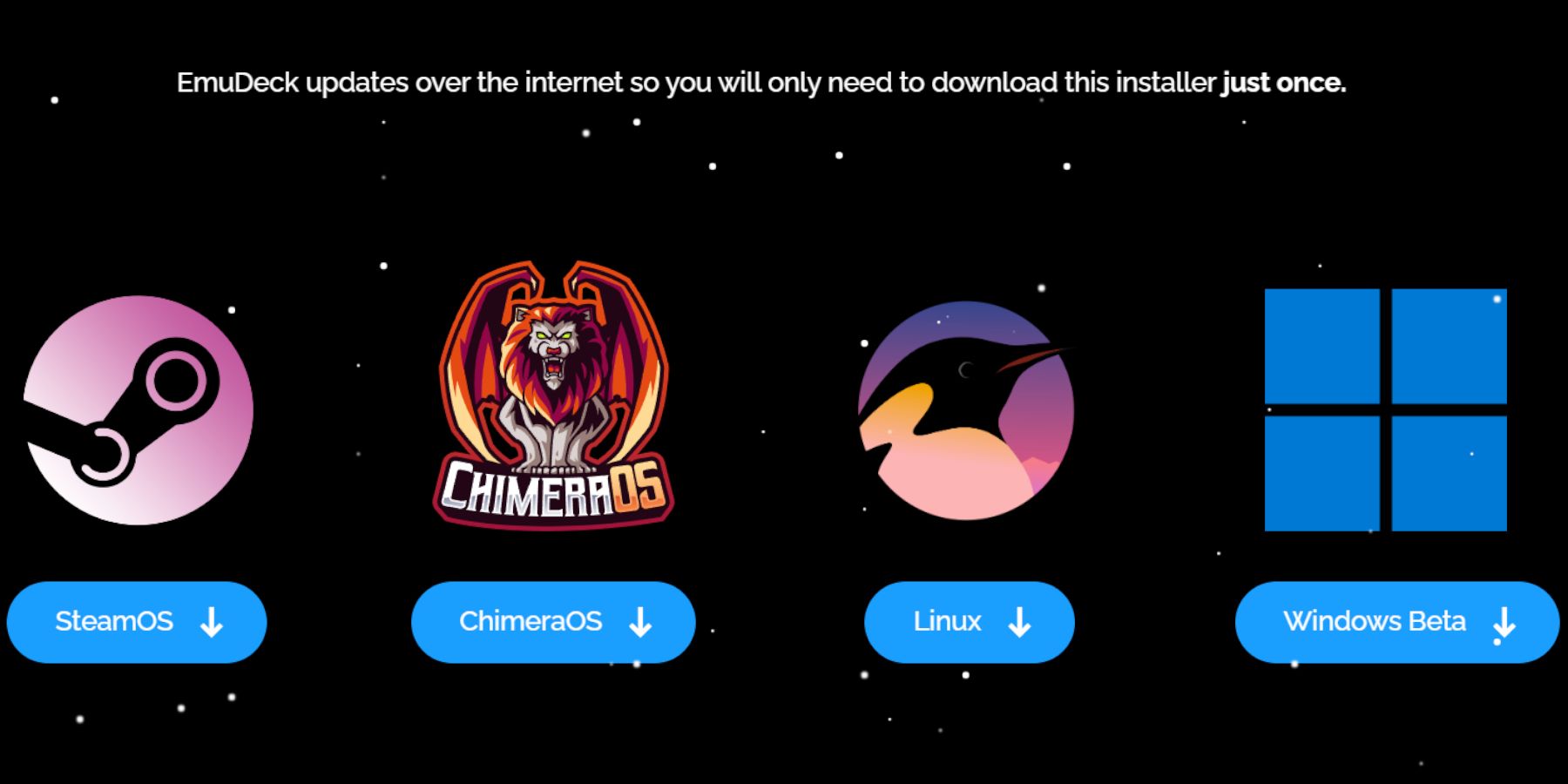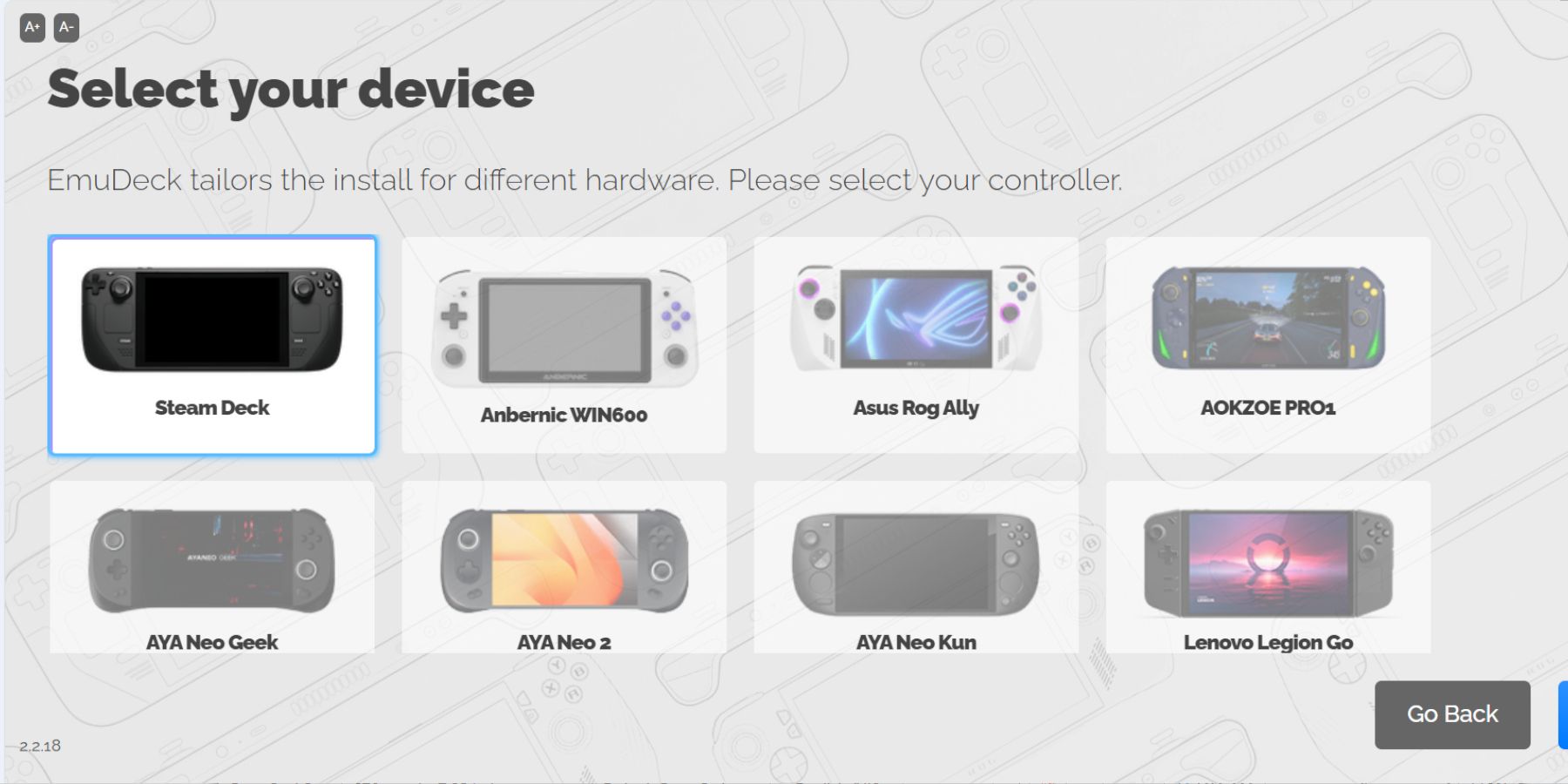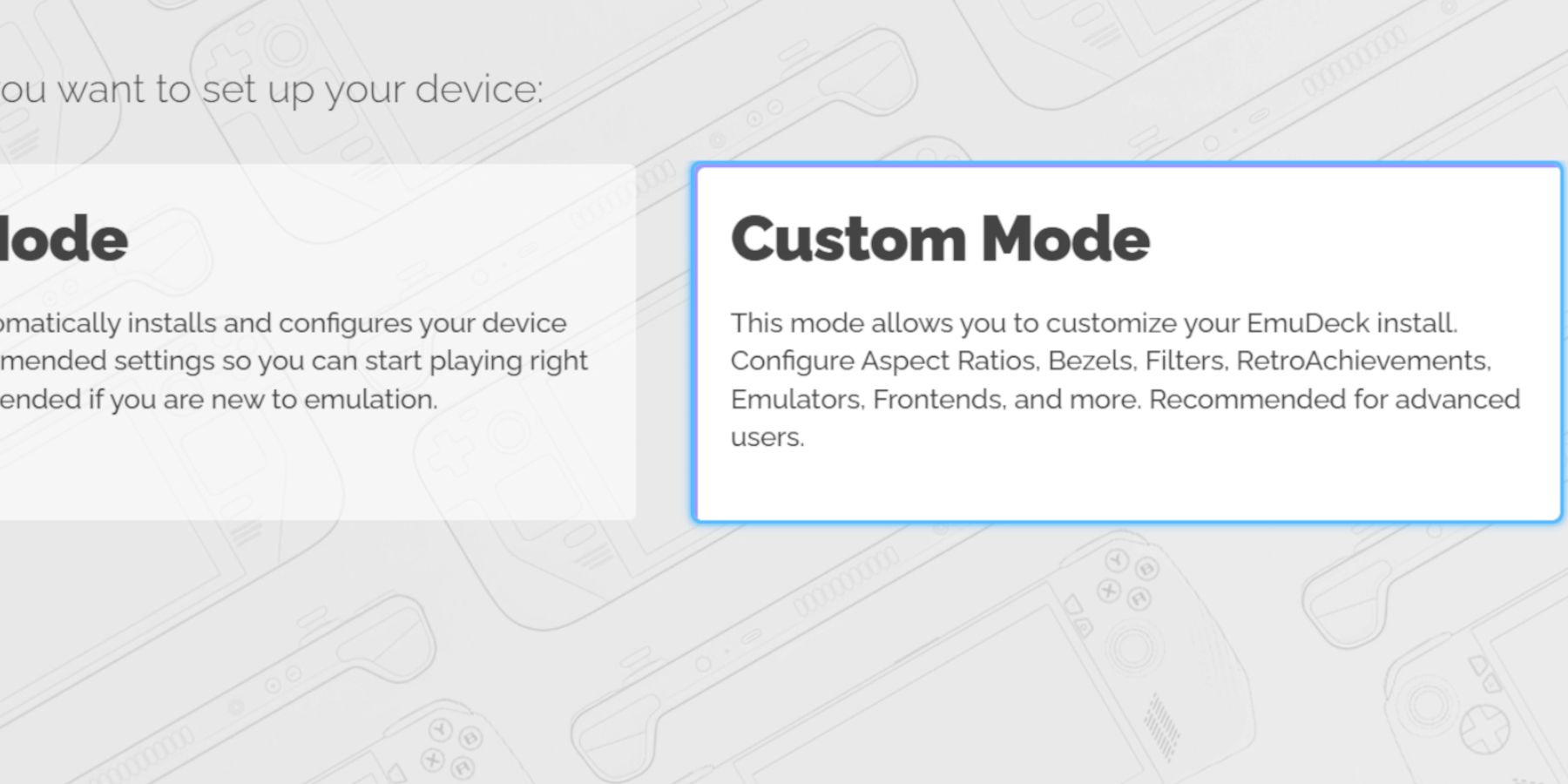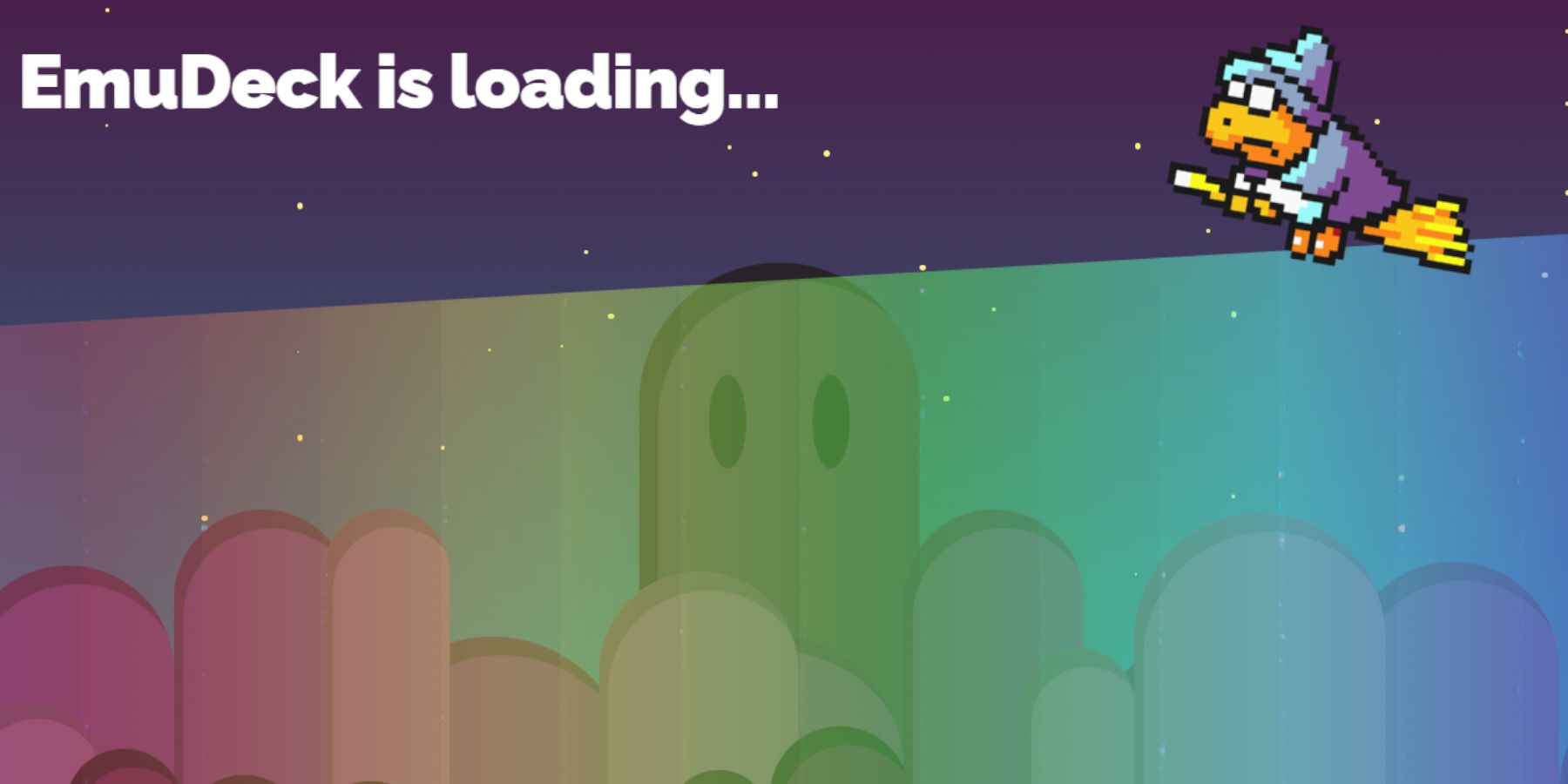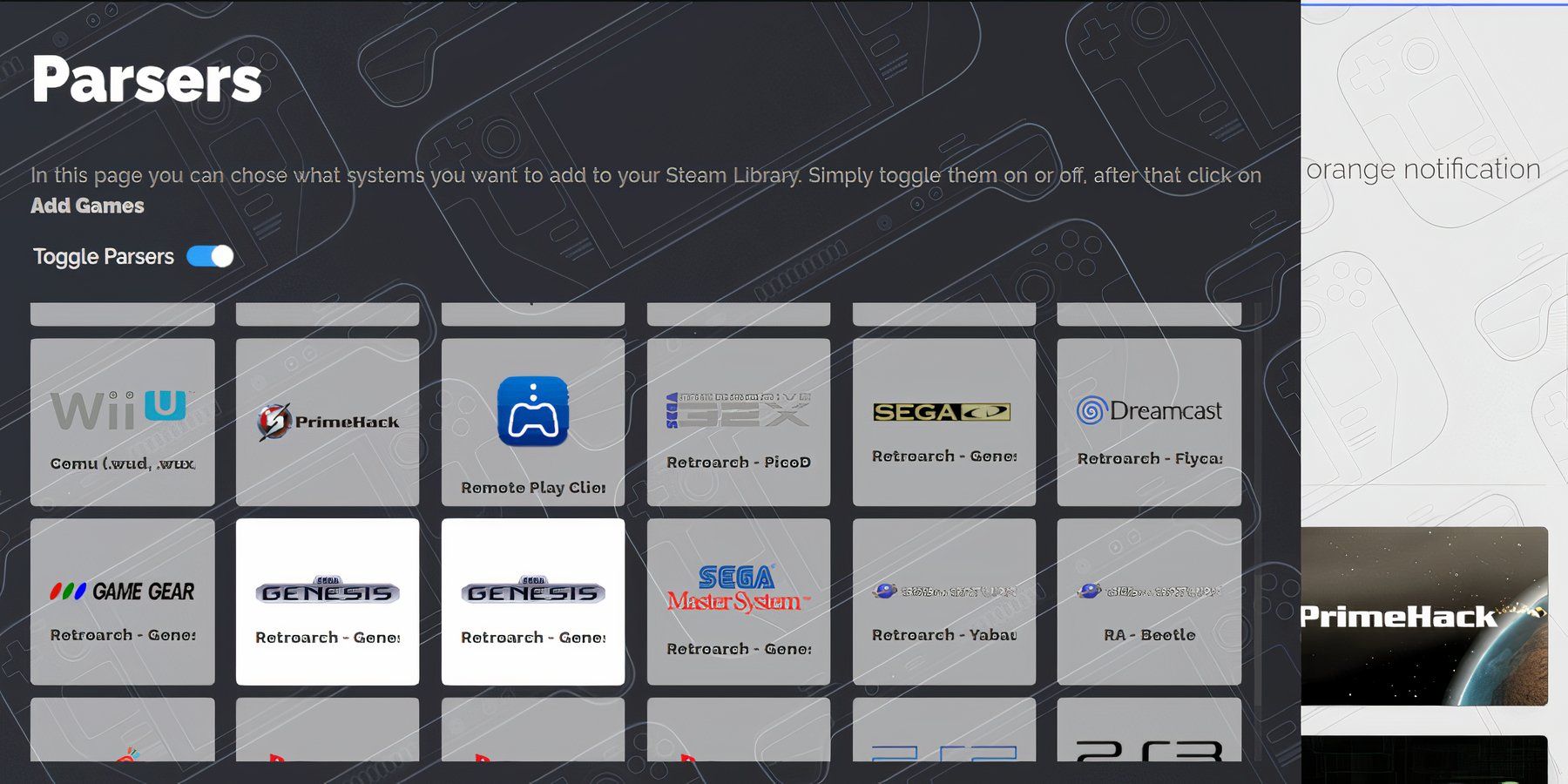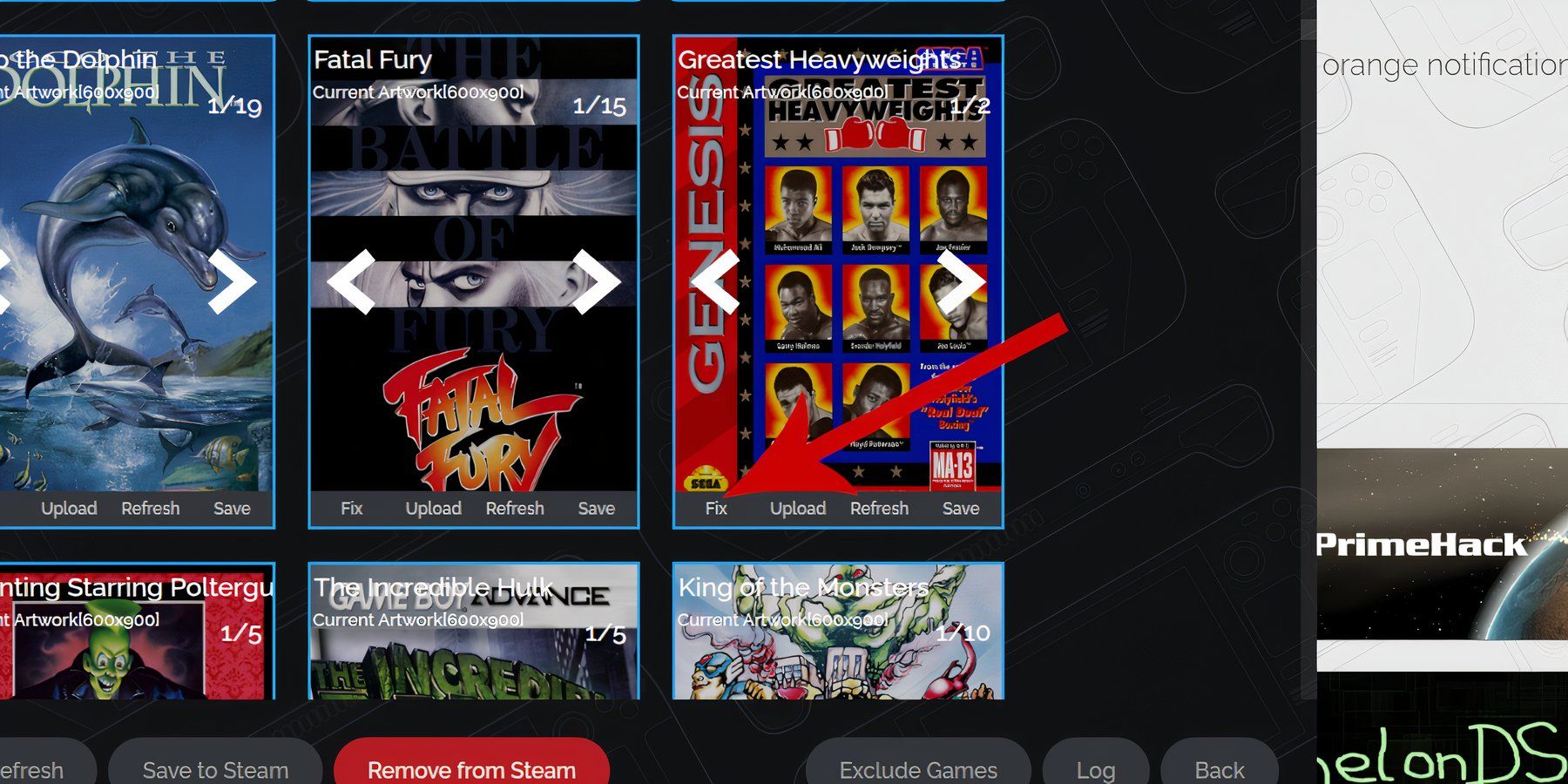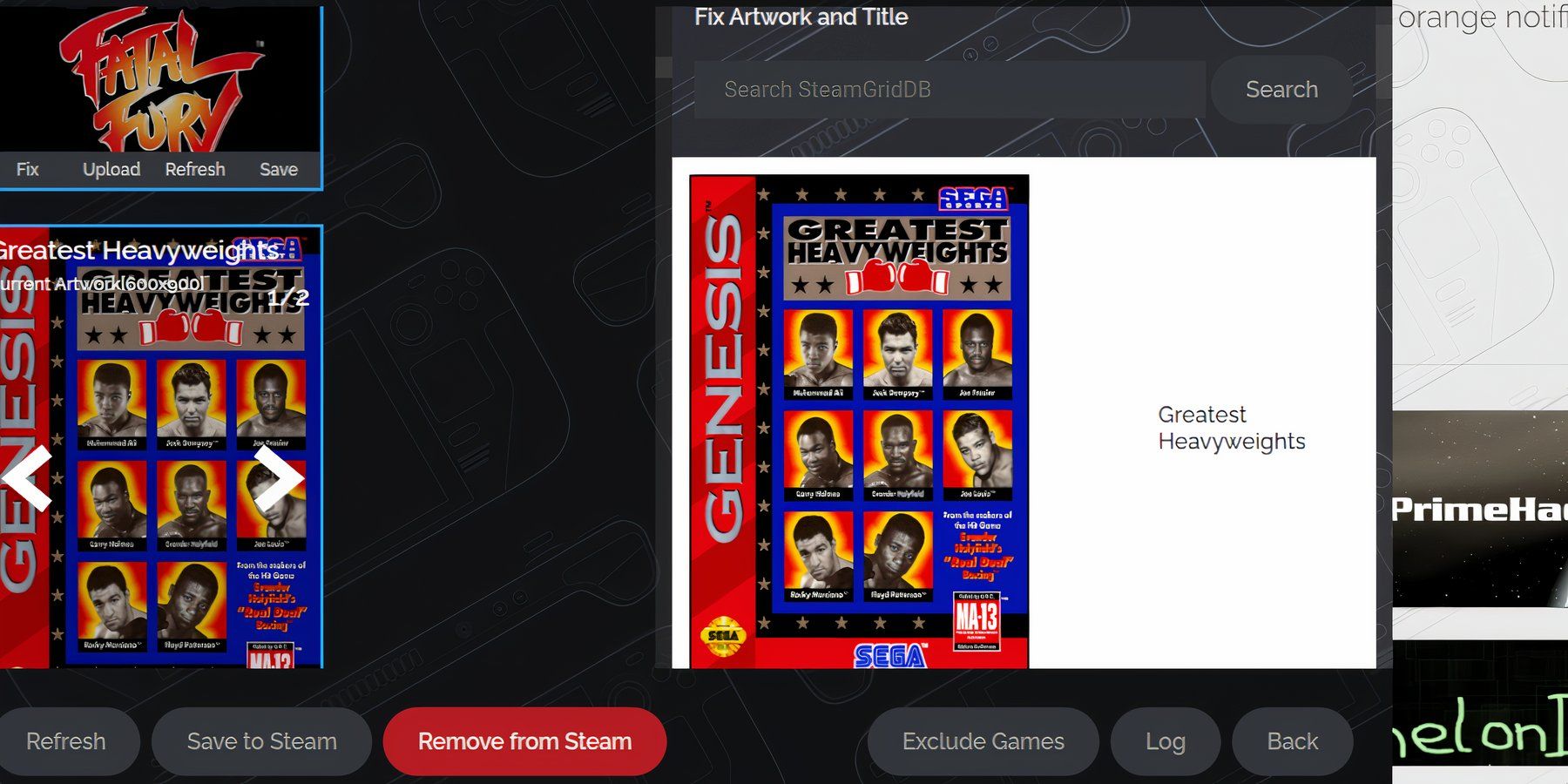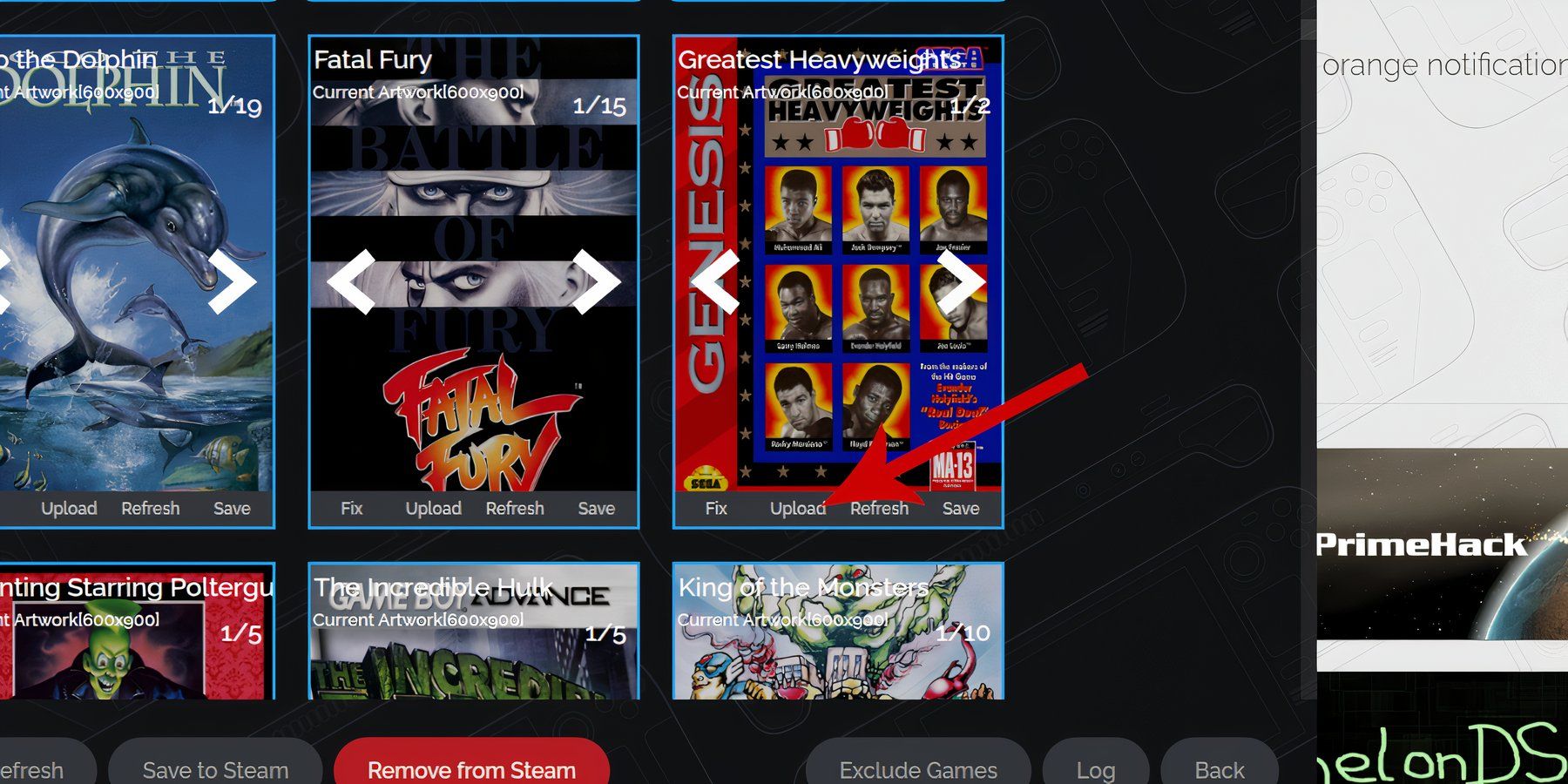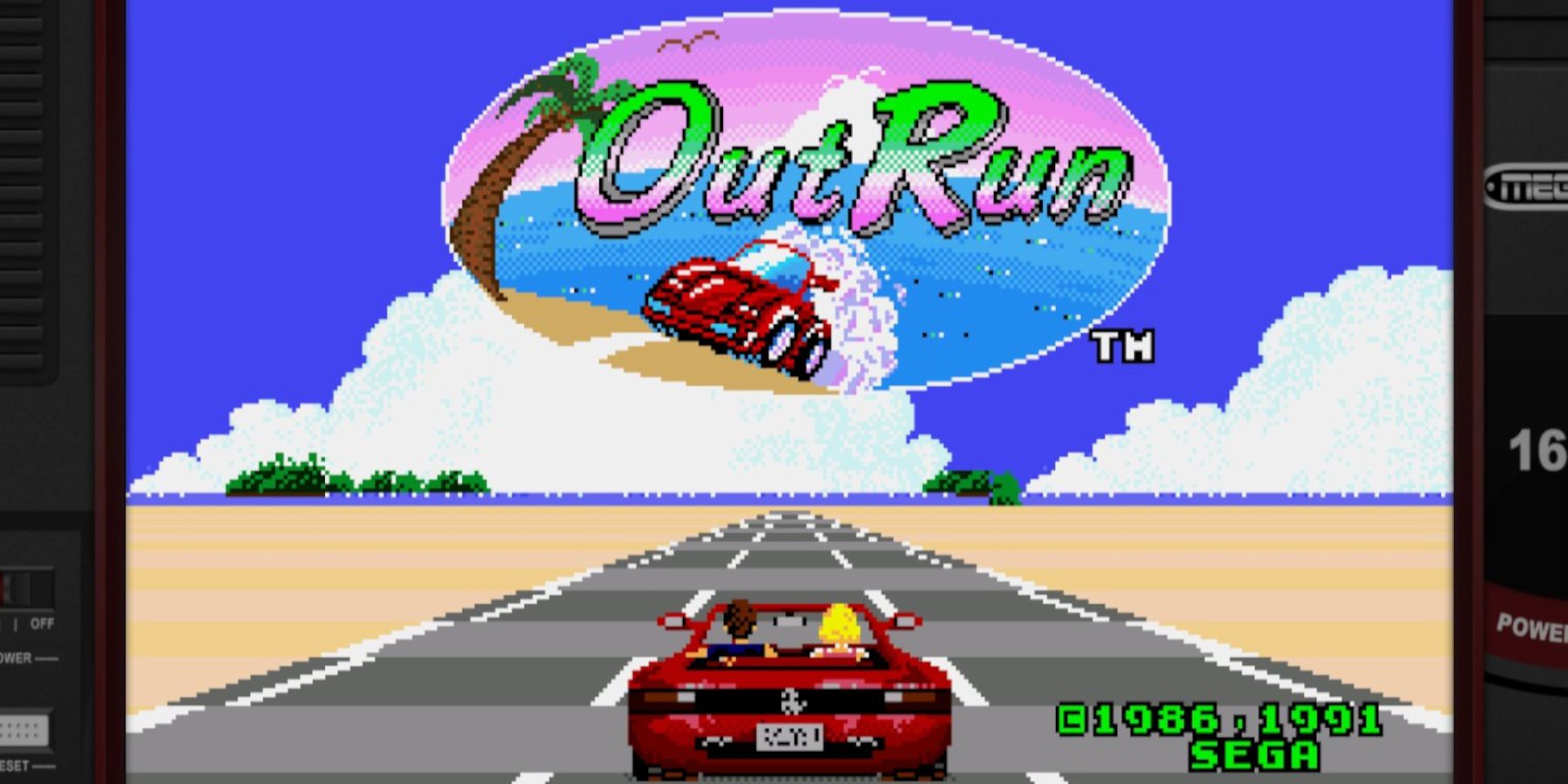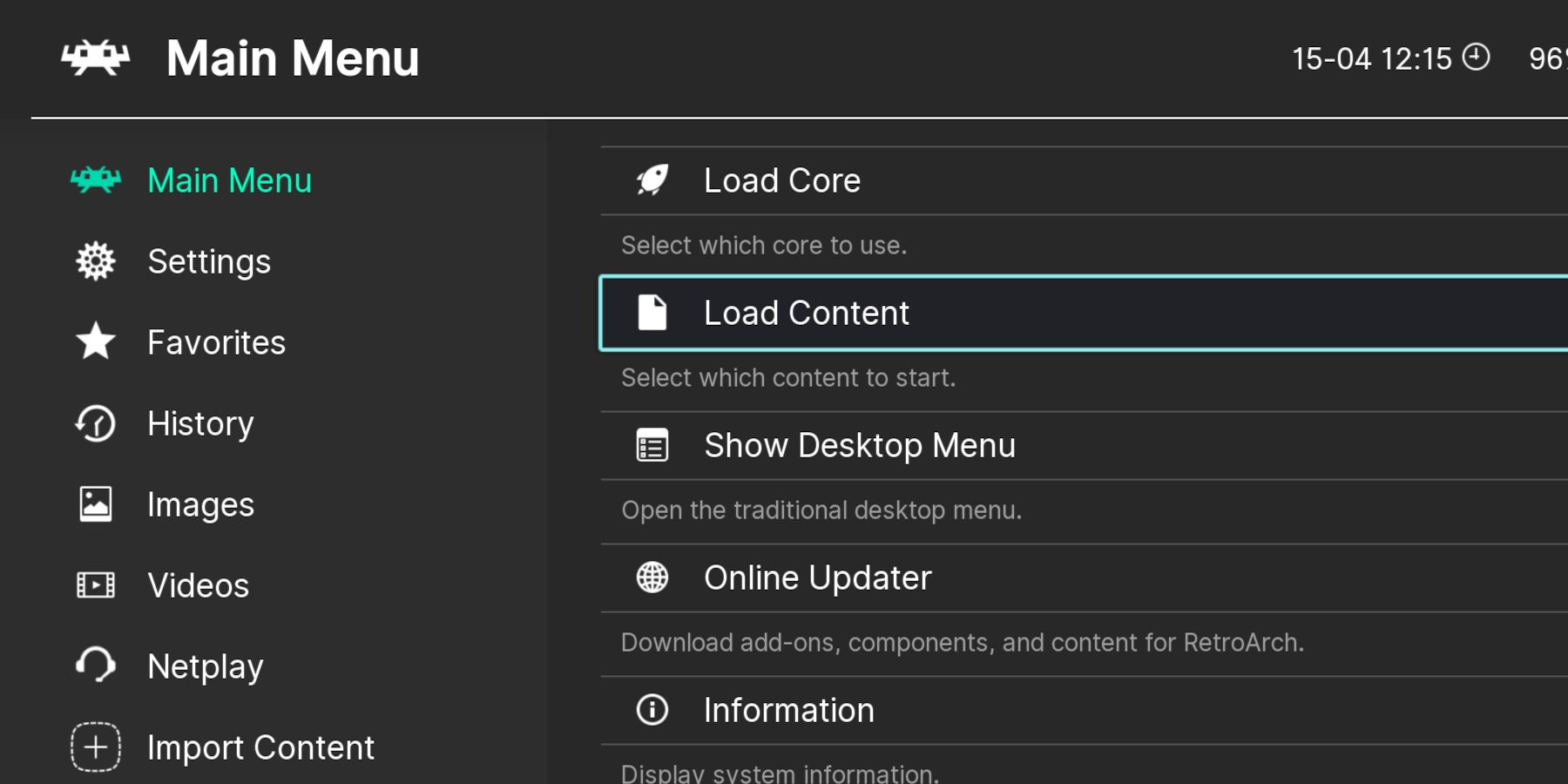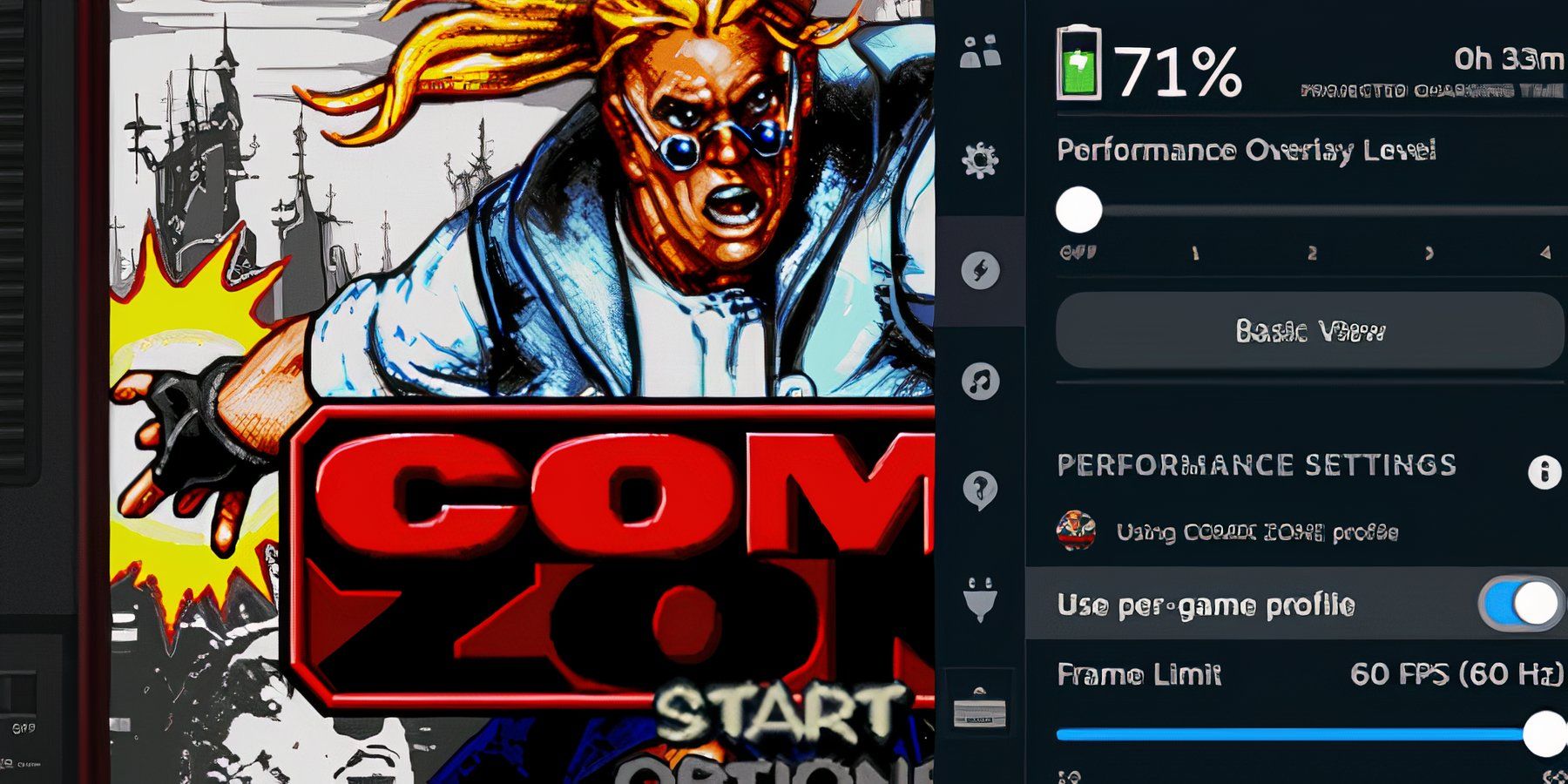Quick Links
The Sega Genesis/Megadrive was the rival to Nintendo's Super Nintendo. Like the SNES, it offered a vast library of games to cater to various tastes. The Genesis had arcade classics like Streets of Rage and Golden Axe, JRPGs like Phantasy Star and Shining Force, and mascot platformers like the Sonic the Hedgehog series.
Thankfully, with some tinkering, the Steam Deck allows fans to play their Genesis/Megadrive via an emulator called the EmuDeck. This guide will show Steam Deck users how to install the emulator and run their Megadrive games.
Updated June 11, 2024 by Michael Llewellyn: The EmuDeck program undergoes several updates to make adding new games to the Steam library as trouble-free as possible. Thankfully, with the latest updates, users should have less trouble adding games to their Steam OS and change or fix any missing or lost cover art.
This guide is updated to show the new steps needed to add emulated games on the Steam Deck with EmuDeck and the updated Steam Rom Manager.
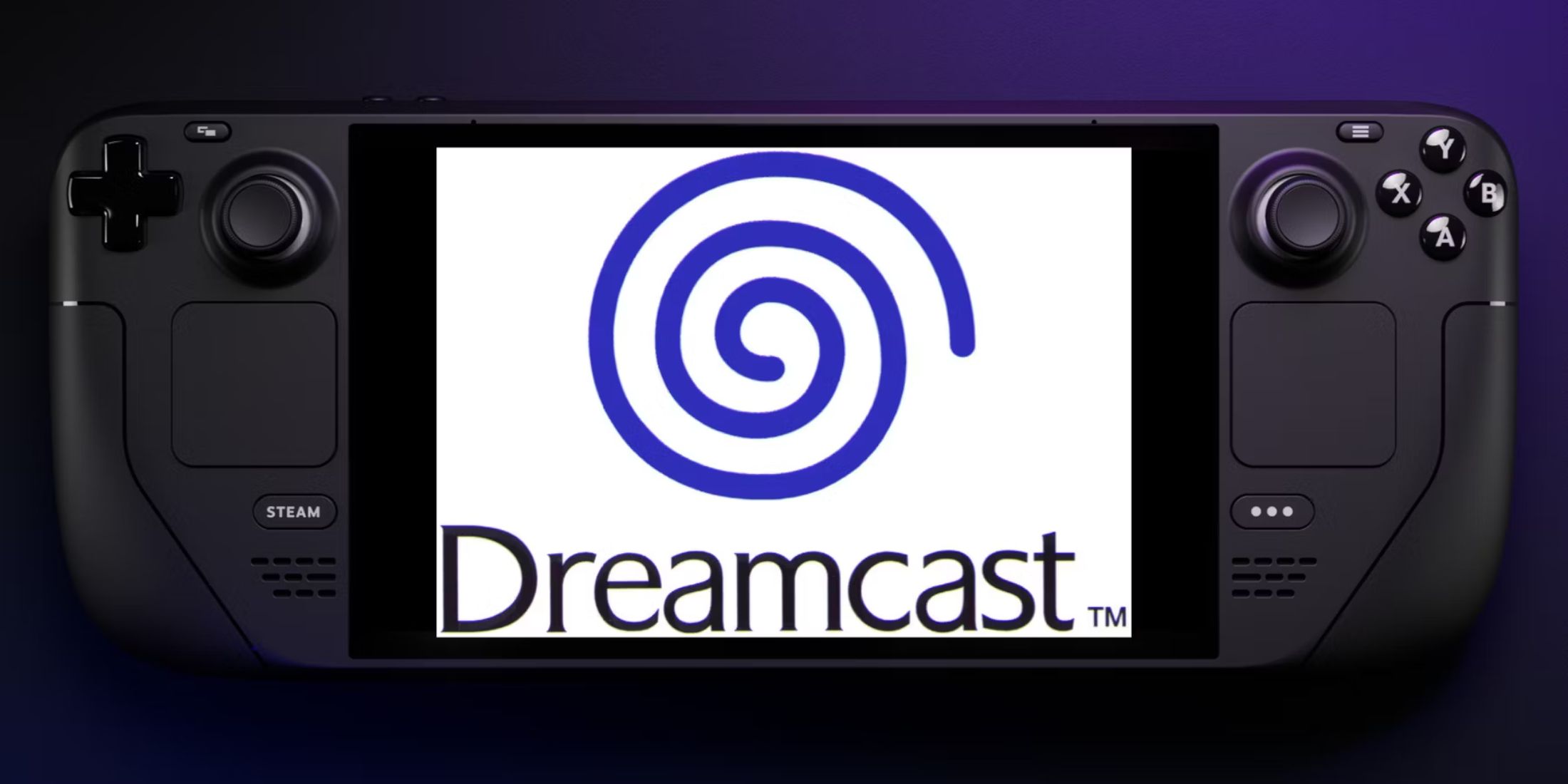
Steam Deck - How To Run Sega Dreamcast Games
The Sega Dreamcast was home to some unforgettable classics; here's how to play them on the Steam Deck.
Tools For Installing EmuDeck On Steam Deck
Before installing the EmuDeck emulator, users are required to get some items to make the process more reliable and error-free.
- High-speed A2 Micro SD card: Having the extra space frees up the Steam Deck to install emulated games and prevents potential internal SSD errors.
- Sega Megadrive/Genesis ROMS: Players can have legally owned digital ROMS of games to back up their content.
- Keyboard and mouse: Using a keyboard and mouse makes downloading programs like EmuDeck in Steam Deck's Desktop Mode more efficient.
Download EmuDeck For The Steam Deck
To run Megadrive/Genesis games for the Steam Deck, users must now install EmuDeck. This can be done by following these steps:
- Press the Steam button - located underneath the left trackpad.
- Select the Power option and switchto Desktop Mode.
- The Steam Deck will shut down and restart in Desktop Mode.
- Open a browser and download Emudeck.
- Select the SteamOS icon and download it.
Run The EmuDeck Installer
- With the program downloaded, double-click on the SteamOS icon.
- On the Select Your Device page, click on the Steam Deck image.
- Select Custom Install.
- Click on the image with the microSD card to install EmuDeck on the card.
- Install RetroArch and Steam ROM Manager.
- It's a good idea to install the other programs so users can access emulation for other consoles like the 3DS.
- Switch AutoSave on.
- Skip the Achievements section for now as this can be activated later.
- Configure Game Bezels to on.
- Configure Aspect Ratio to 4:3 for classic Sega Systems. This will give the Genesis/Megadrive games a more accurate look.
- Skip Configure LCD Shader for Handheld System unless other emulators have been downloaded. This option can be switched to off for a brighter screen.
- Configure CRT Shader for Classic 2D Games to on if you want a retro look.
- Select All Frontends for Steam Deck – Steam Library is the most important.
- Select Finish to end the installation of EmuDeck and RetroArch.
Transferring ROMS To The EmuDeck
It is time to transfer the Megadrive/Genesis files into the correct folder. The file names should have the game's title and the extension (".md" stands for Megadrive).
- Click on the blue folder icon at the bottom of the screen to open the Dolphin file manager.
- Click on Primary under Removable on the left sidebar.
- Click on the Emulation folder.
- Click on ROMS.
- The files can be transferred into the folder labeled Genesis or Megadrive, but stick to one.
Steam ROM Manager
- Open the EmuDeck program in Desktop Mode.
- Select Steam Rom Manager and Launch.
- Click Yes to agree and close the Steam app running in the background and run the Steam Rom Manager and revert to Lizard Mode.
- If there's an available update click yes and then restart.
- Switch Toggle Parsers off.
- On the Parsers screen. highlight and select the two Genesis - Retroarch emulators.
- Select Add Games.
- On the next screen select Parse.
- The Steam Rom Manager will open, select Refresh.
- Check the game's cover art is in place and select Save to Steam.
Fix Missing Artwork On The EmuDeck
Some games may have missing or incorrect cover art. There may be something in the file name that the Steam Rom Manager won't recognize. There are also occasions where some obscure, modded, or imported games won't display properly. In the event of missing artwork, use the following steps:
- If the desired game has missing cover art in the Steam Rom Manager, select Fix.
- Enter the game's title in the Fix Artwork and Title search bar.
- The next screen in the Steam Rom Manager will display a list of new cover art pieces.
- Select one and click on it so the tabs turns white.
- Save and close to add the new or replacement artwork.
- Then select Save to Steam and wait for the app to finish adding games and art to the Steam library and close EmuDeck.
Upload Missing Or Custom Artwork
Some Japanese, untranslated, or modded games may cause issues for the EmuDeck. You can add your own covers and artwork with the following steps:
- Download and save cover art using a browser in the Steam Deck’s Desktop Mode.
- Save it to the Pictures folder.
- Or create custom art and transfer it to the Steam Deck’s Pictures folder.
- Open the Steam Rom Manager within EmuDeck.
- Select Add Game.
- Click on Parse.
- Then Refresh in the Steam Rom Manager.
- Instead of clicking Fix select Upload.
- Locate the cover art in the Pictures folder then Save and Close.
- Then select Save to Steam and wait for the app to finish adding games and art to the Steam library and close EmuDeck.

Steam Deck: How To Run PS2 Games With EmuDeck
Thanks to the EmuDeck program, it is possible to play PS2 games on your Steam Deck. Here's what is required in order to do so.
How To Run Megadrive/Genesis Games On The Steam Deck
With the files copied into the relevant folder and loaded into EmuDeck, run the games on Steam Deck using the following steps:
- Switch the Steam Deck into Gaming Mode.
- Press the Steam button and click on Library.
- Use R1 to select Collections.
- Open the Megadrive/Genesis folder and click on the game to run from the Steam Deck's gaming mode.
Use RetroArch To Run Mega Drive/Genesis Games
There may be occasions when some Mega Drive/Genesis games can run into issues running from the Steam library. As a result, it's a good idea to use the RetroArch emulator instead. RetroArch is similar to EmuDeck. It's capable of running many retro games under one program. Run RetroArch on the Steam Deck using the following steps:
- Ensure the Steam Deck is in Gaming Mode.
- Press the Steam button.
- Highlight and select Library.
- Press the R1 button to access the Collections tab.
- Open the Emulation square.
- Tap on the RetroArch logo.
- Open Load Content.
- Click Start Directory.
- Scroll down the list to find the file named Genesis.
- Click the desired Mega Drive game to run it in RetroArch.
Fix Slowdown On Emulated Games On Steam Deck
Some emulated games on the Steam Deck can run into slowdown and audio problems. Thankfully, there's a quick fix to cure the stuttering and achieve a smooth gameplay experience:
- Run the Genesis.Mega Drive game
- Press the QAM - Quick Access Menu - button underneath the Right Track Pad.
- Select the small power symbol to access the Performance menu.
- Switch on Use per-game profile.
- Then increase the frame limit to 60 FPS.
That's everything Steam Deck users need to install and run Megadrive/Genesis games on the device using RetroArch within the EmuDeck program.

Steam Deck
- Screen
- 7" diagonal 1280 x 800px (16:10 aspect ratio) 60Hz
- Storage
- 64 GB - 512 GB
- CPU
- AMD APU Zen 2 4c/8t, 2.4-3.5GHz
- Battery
- 40Whr battery. 2 - 8 hours of gameplay