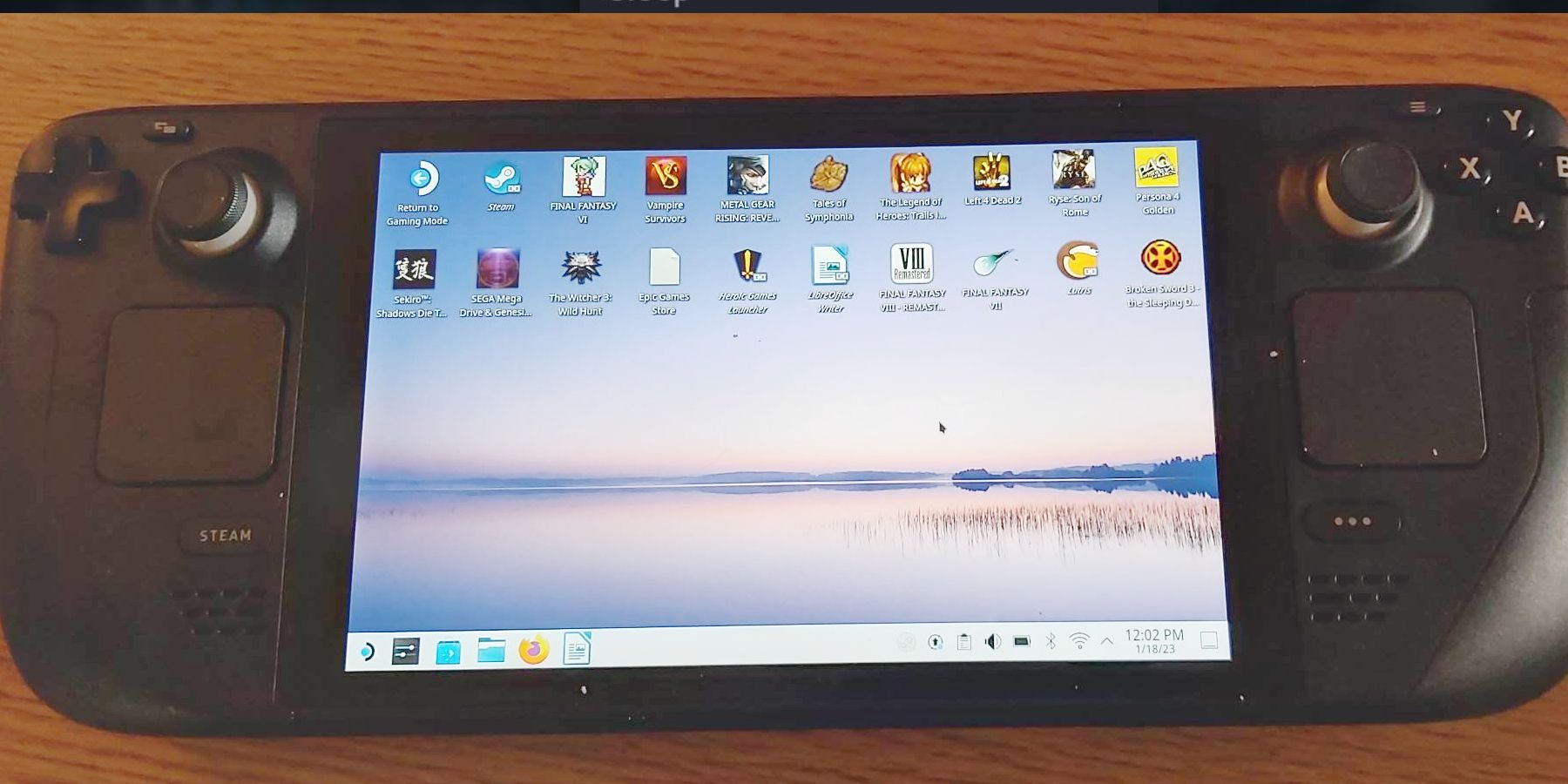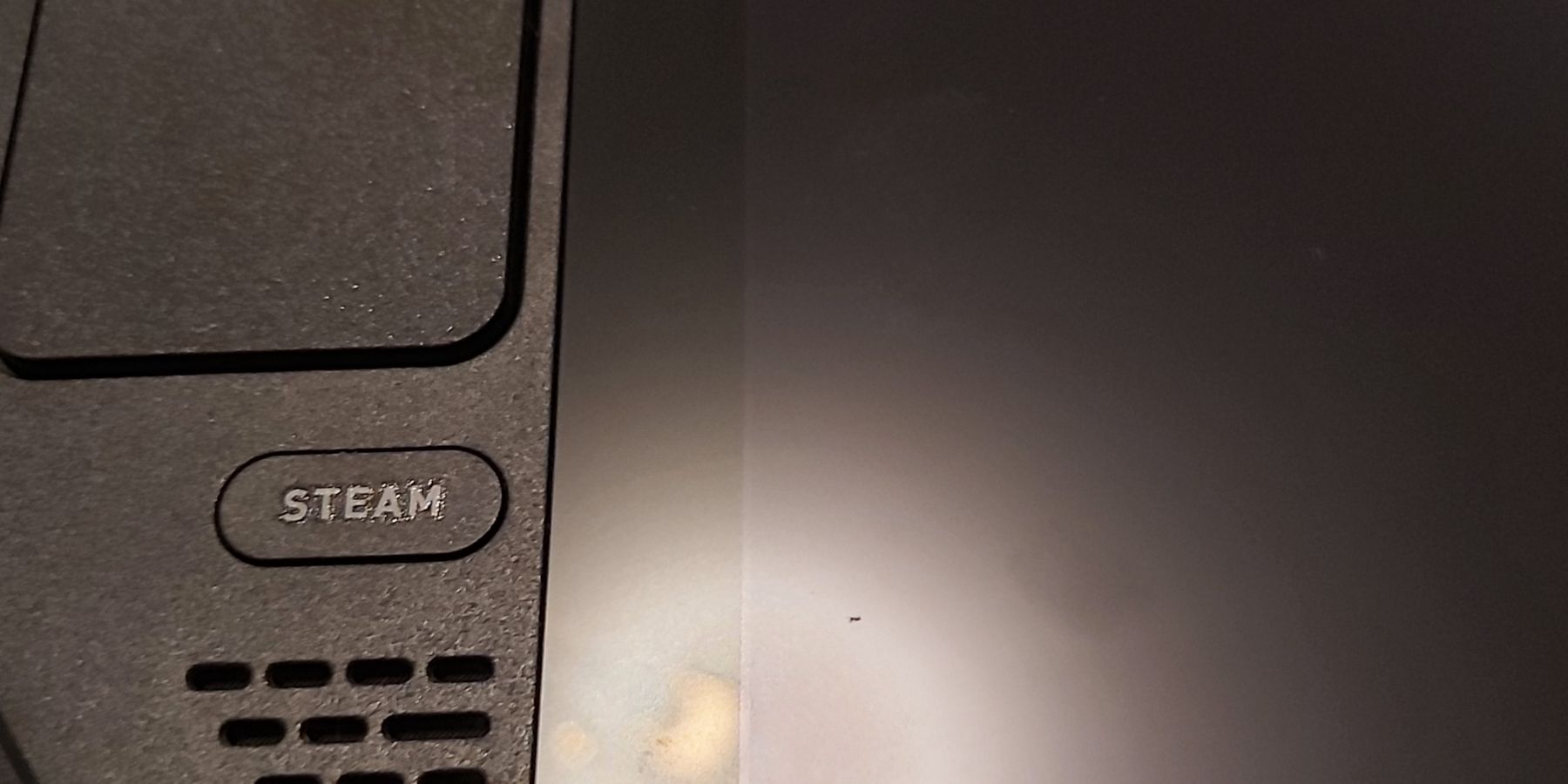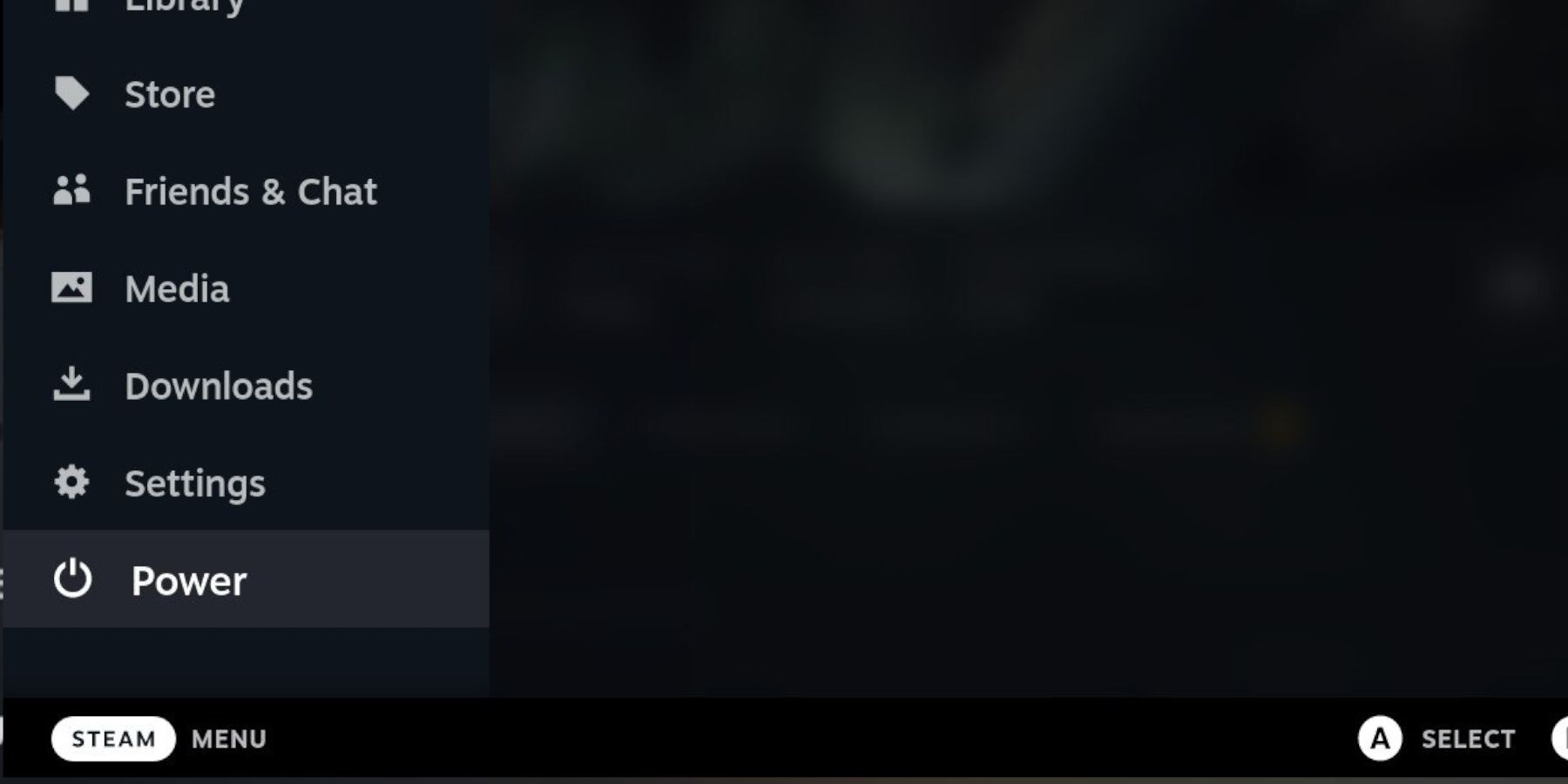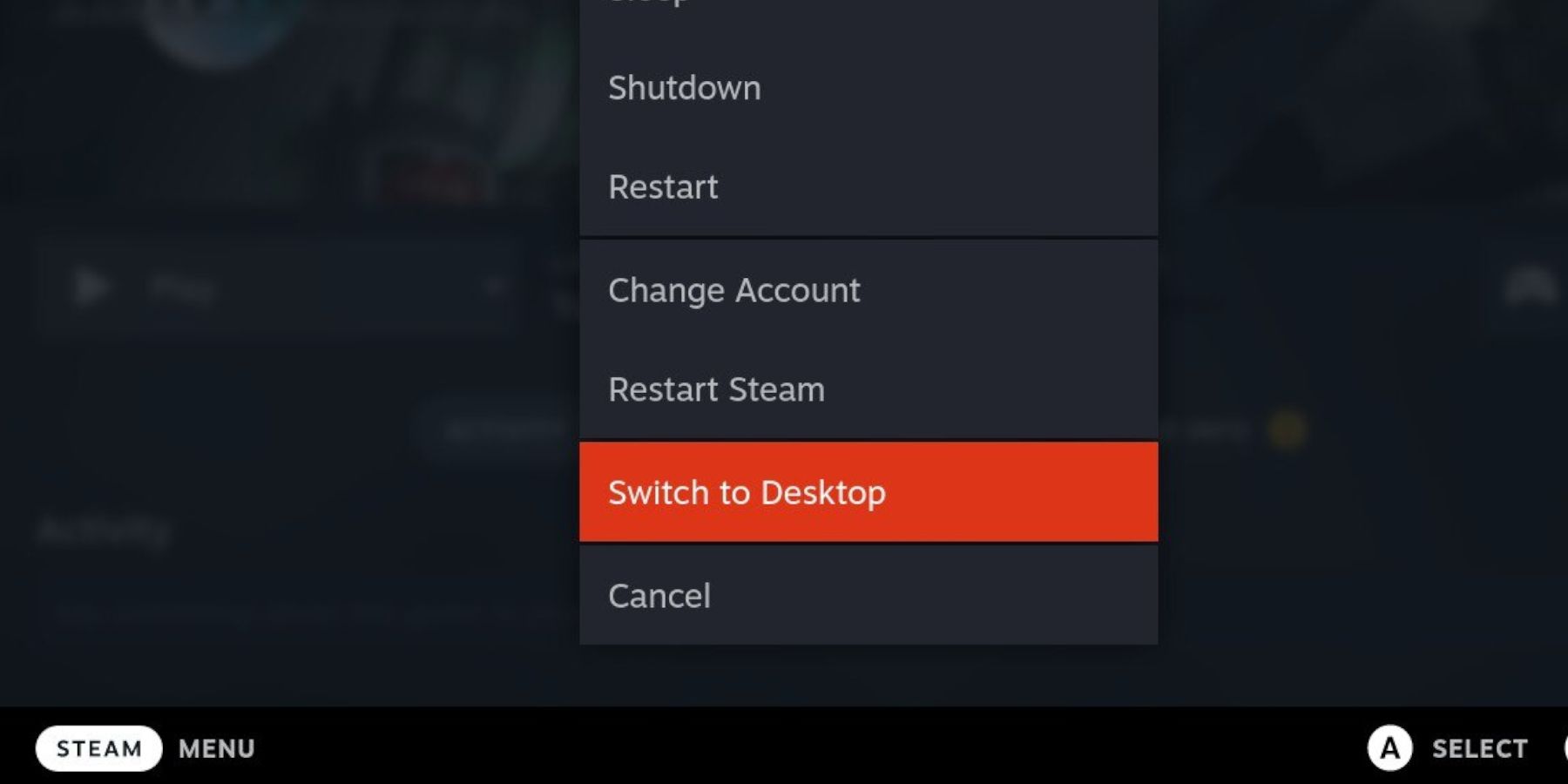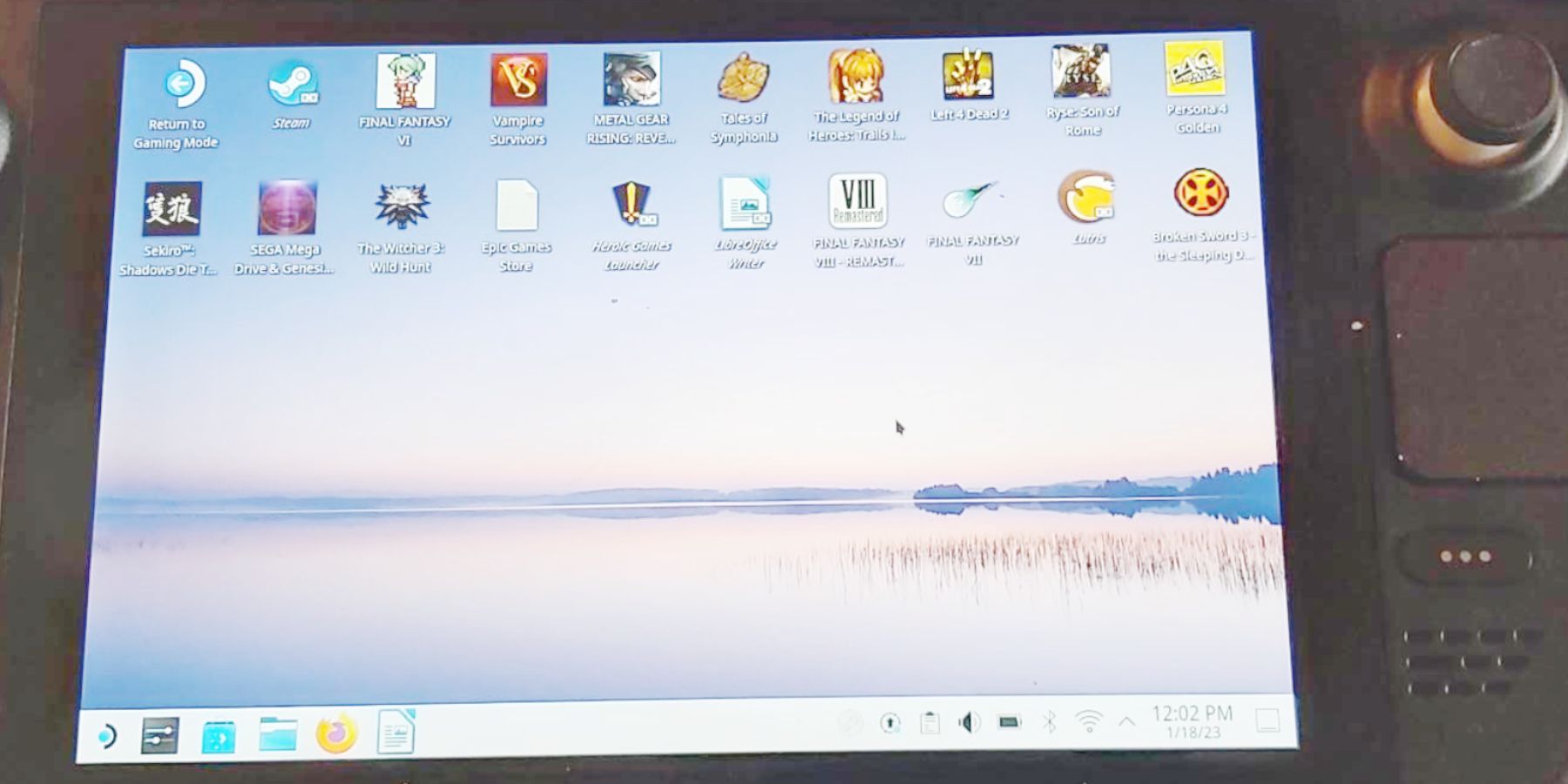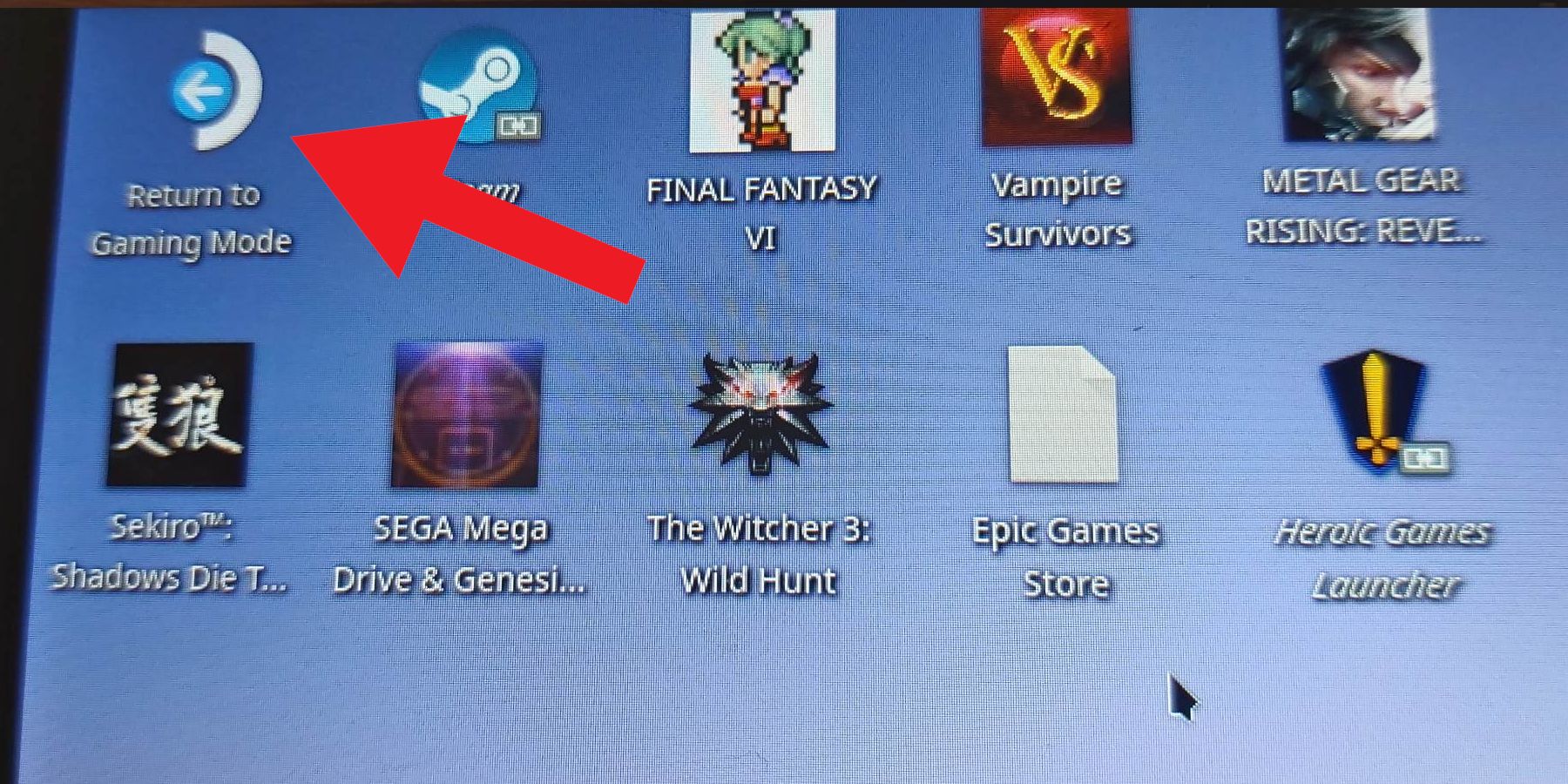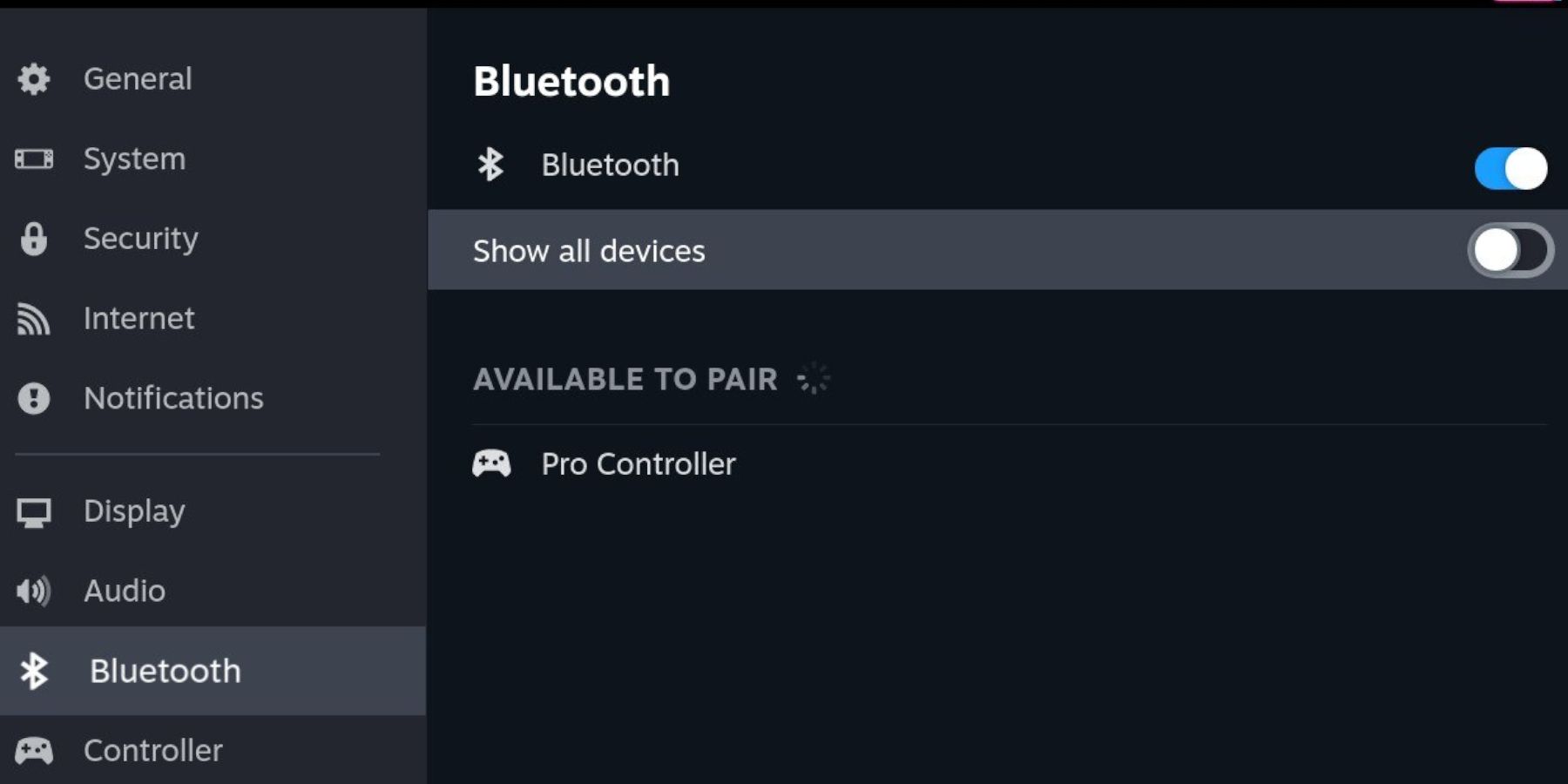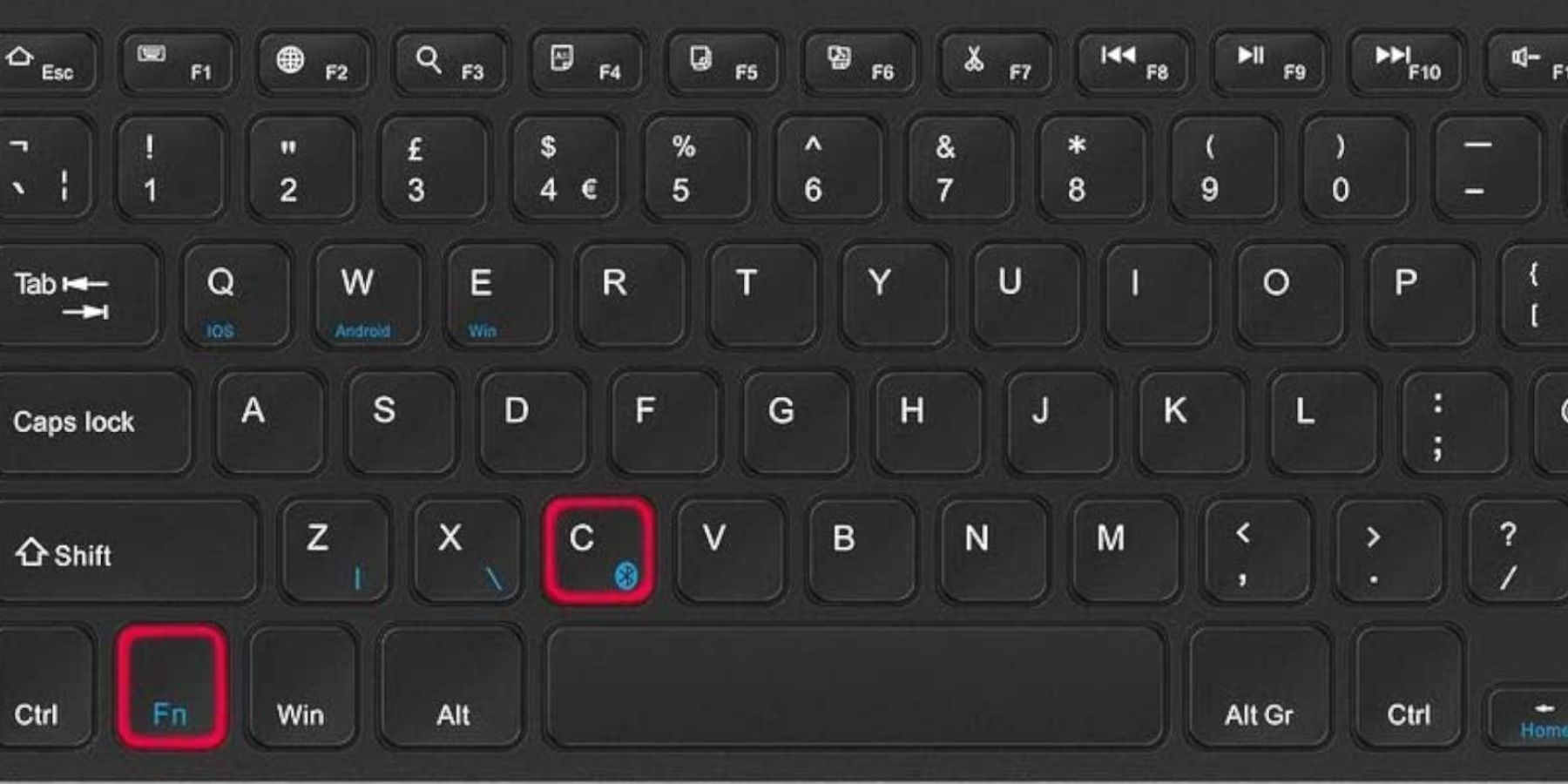The Steam Deck is a powerful gaming machine and a handheld device with PC capabilities. The versatile piece of tech can be played as a dedicated gaming device, but there are a lot of features and tools built into the machine to let players get more out of the machine than playing games.

Steam Deck: How To Enable Remote Play
The Steam Deck has remote play functionality; here's how to set it up.
Another way to get more out of Steam Deck is by accessing the machine's Desktop mode. The device's Desktop features allow players to access more features on their Deck that aren't available in the system's gaming mode.
Updated on January 10, 2024, by Michael Llewellyn: The Steam Deck continues to be updated and the most accessible handheld PC on the market. Whether players purchase the LCD or the OLED version, the Steam Deck is a powerful device with tons of capability. This extends to the excellent PC-based Desktop Mode, which utilizes a version of Linux, giving players a fully functional PC, as well as a handheld gaming device.
How To Access Steam Deck's Desktop Mode
The Steam Deck has a ton of customization features. However, to fully take advantage of it, players must learn to access and use the system's desktop mode. Use the following steps to access the device's desktop mode:
- Close or quit any games running in the background.
- Press the Steam on the front of the device.
- Scroll down and press the Power option.
- Players can select Desktop Mode from the menu by pressing Switch to Desktop.
- The system will restart and take the user to the Linux OS desktop.
Switching Back To Gaming Mode
Of course, once users are finished exploring Steam Deck's Desktop mode, Steam Deck users may wonder how to switch back to the system's gaming mode. Follow these next steps to return the system to the Steam Deck's gaming mode:
- Close any apps and programs being used.
- Look for the Steam symbol - it may be found in the top left of the screen or the center.
- Select Return to Gaming Mode.
- The system reboots into gaming mode.
Peripherals For The Steam Deck
Even though it's possible to use a Steam Deck's controls to access and use the Desktop mode, it's easier to use a Bluetooth keyboard and mouse, similar to the Artdeck one pictured above. A keyboard and mouse are a must-have when using search engines and downloading apps to get more features for the Steam Deck.
- To connect a dedicated Bluetooth keyboard and mouse to the Steam Deck, return to the Steam Deck's Gaming Mode and press the Steam button.
- Scroll down to the Bluetooth option.
- Ensure the Bluetooth slider is set to on.
- Turn on Show all devices.
- Switch the keyboard and mouse on.
- On the keyboard and mouse, activate the set's Bluetooth by holding the Fn and C buttons.
- The Steam Deck should find the keyboard and mouse, making it ready. Players can use the more advanced features of Steam Deck's operating system and make it a fully functional Linux PC.
In Desktop Mode, Steam Deck users treat it like a PC, connect it to a printer, use office packages like Libre, GNU Image manipulation, and more.
The Steam Deck is available now from the official Steam website.
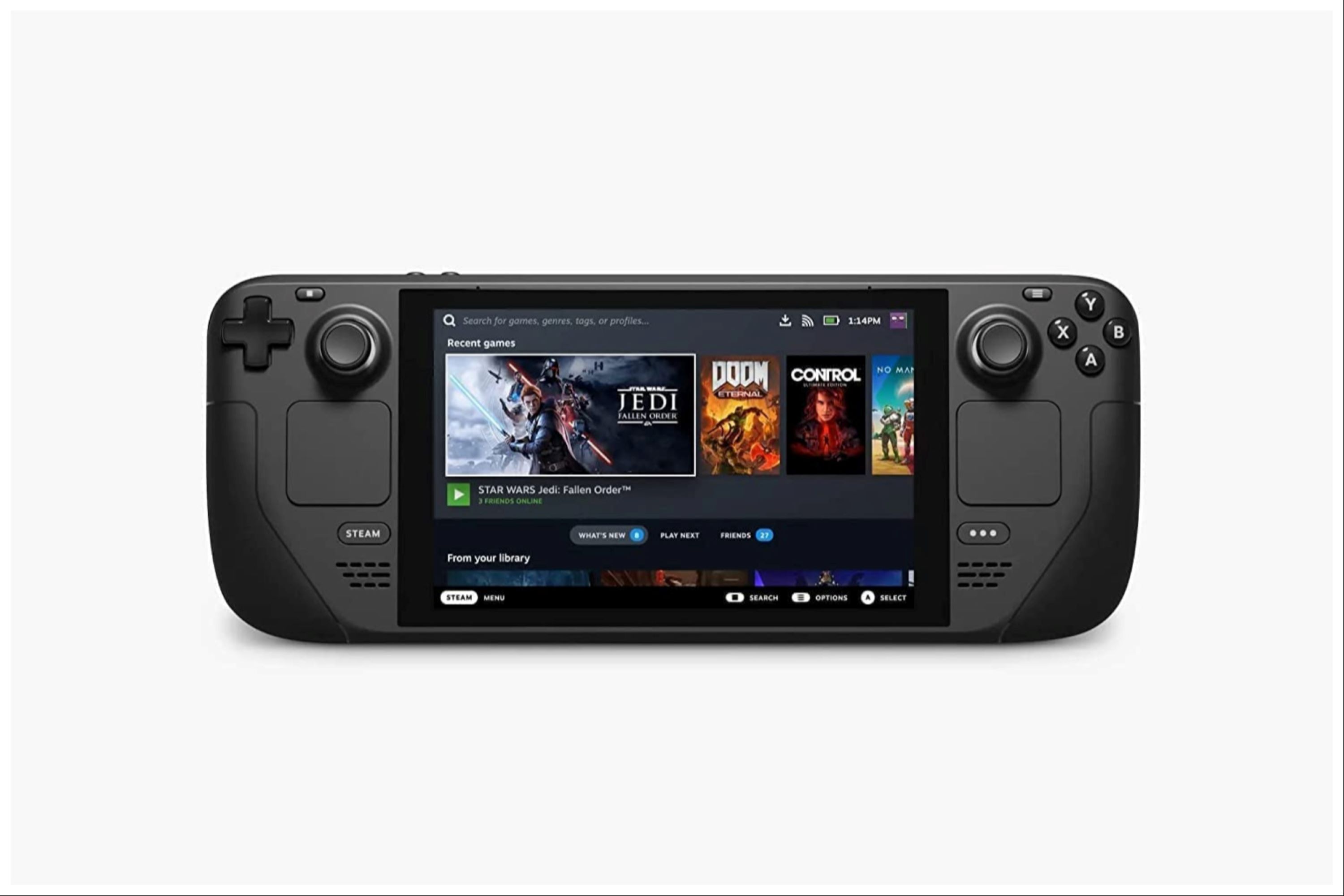
Valve Steam Deck
- Dimensions
- 16 x 5 x 3 inches
- Brand
- Valve
- Weight
- 3.54 pounds
- Battery
- 2 Lithium Ion batteries required