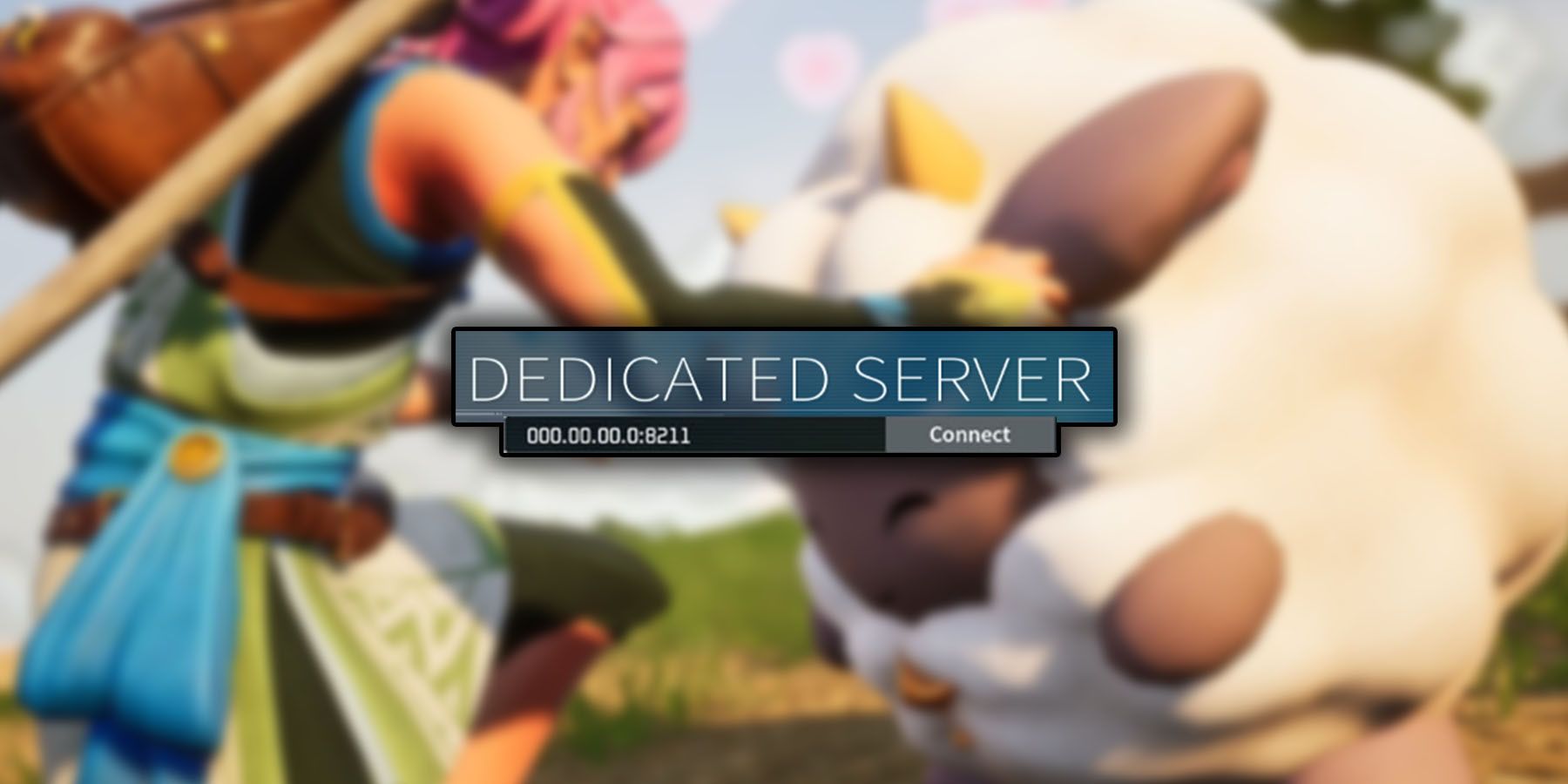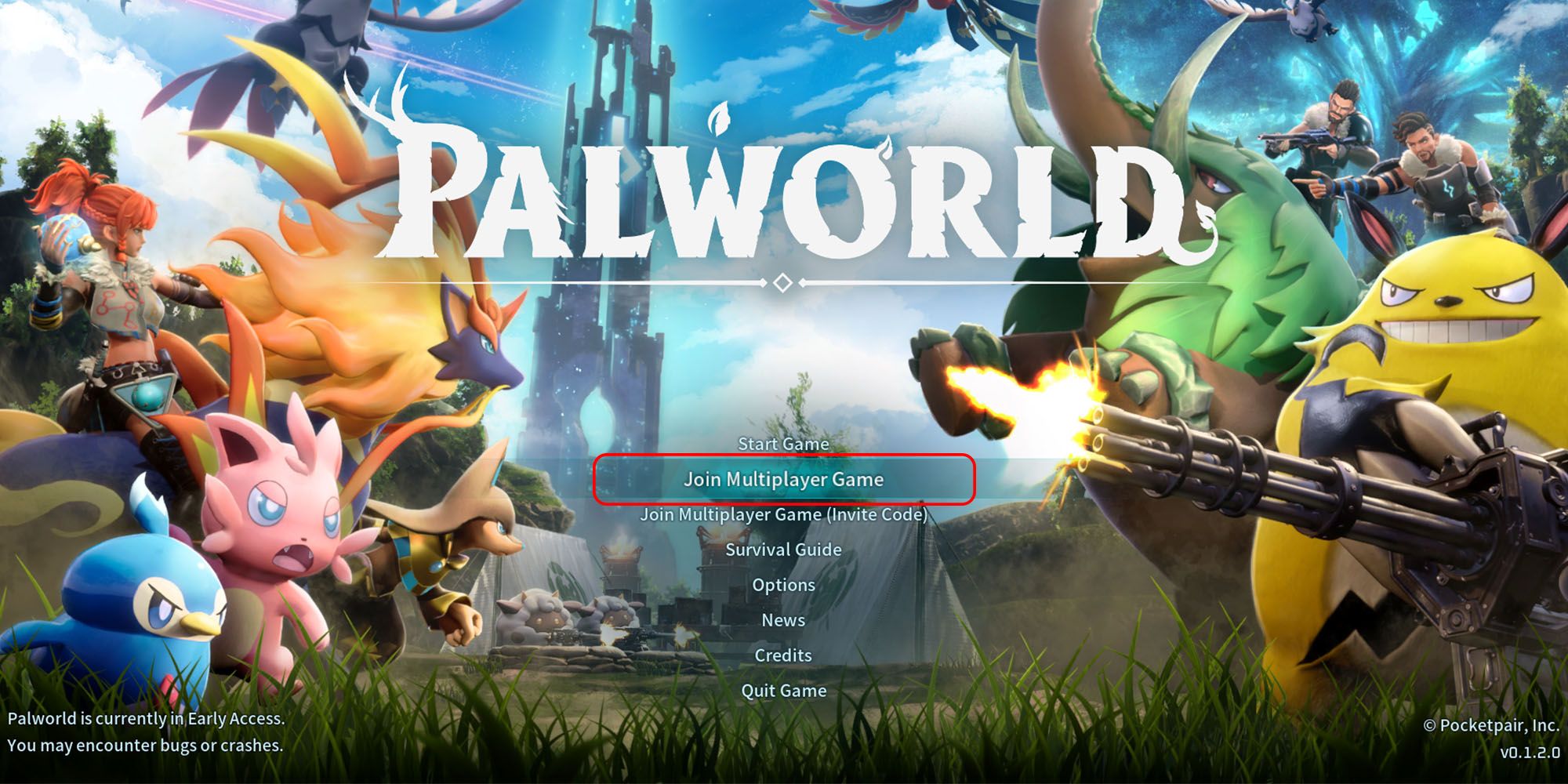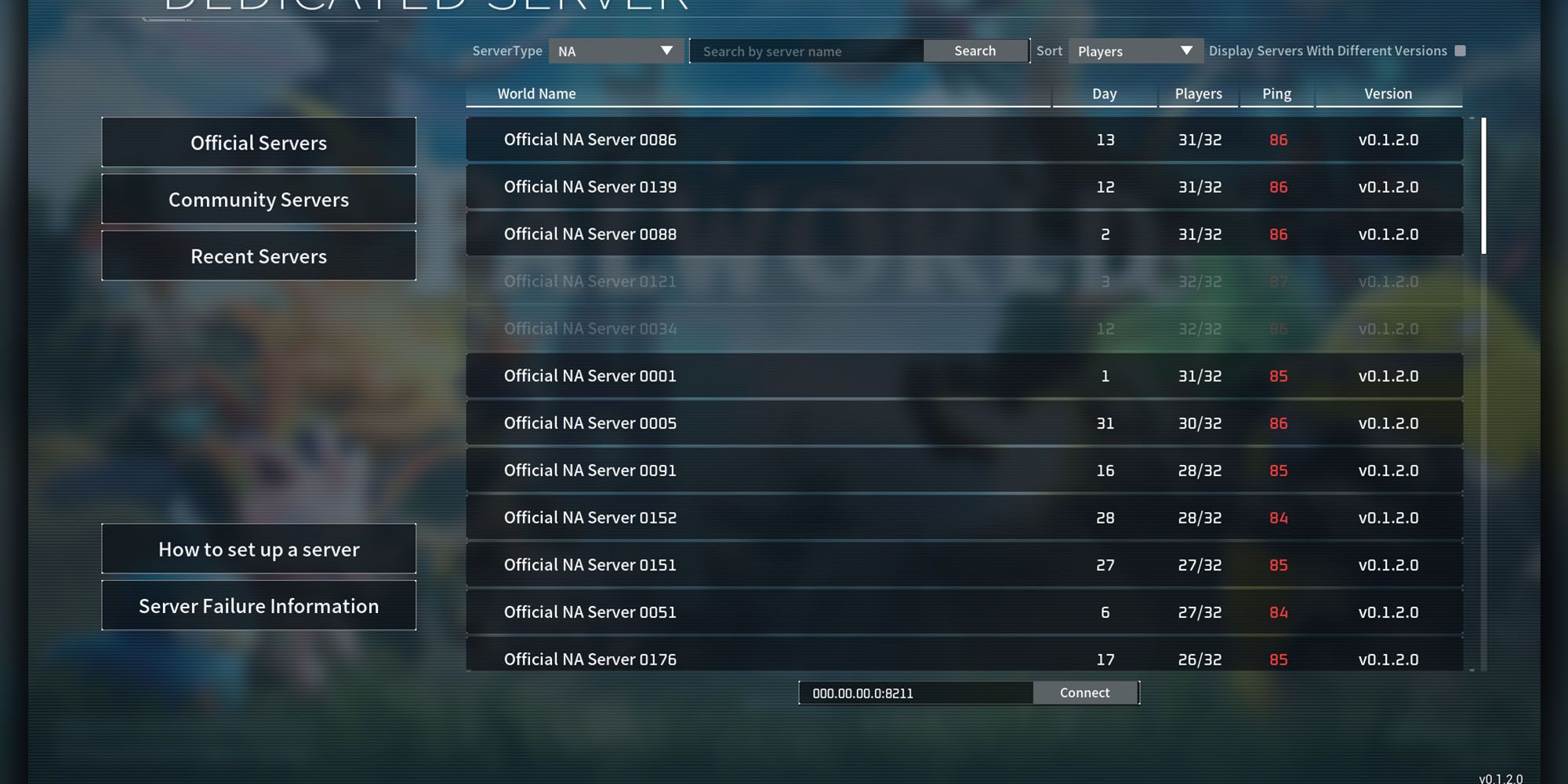Palworld is a game that, for those that weren't following its development, seems like it sprung up out of nowhere and grabbed the attention of millions. This game that's basically a 'gumbo' with a bunch of other games as the ingredients, had an incredibly successful launch.
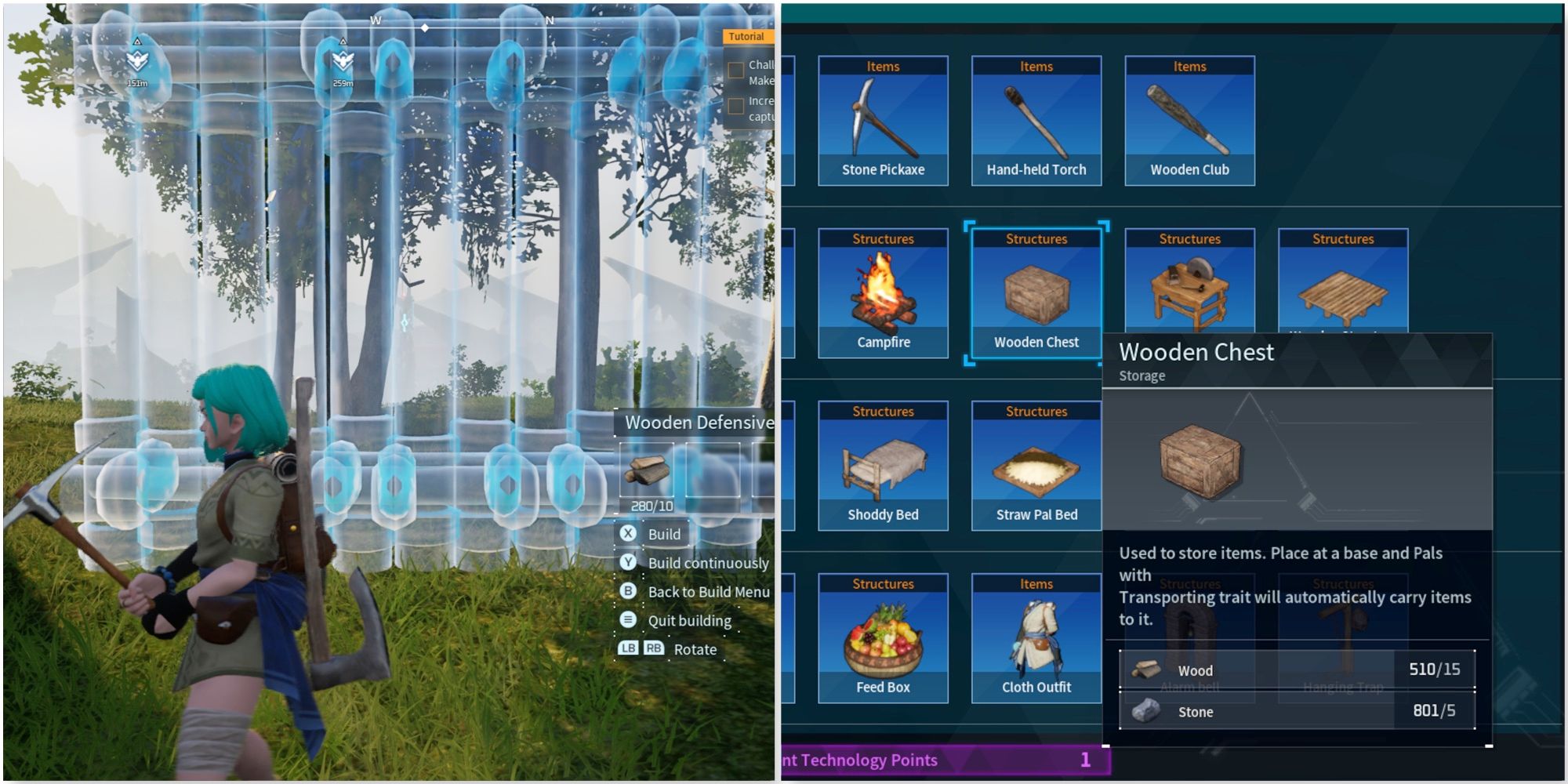
Palworld: 7 Structures To Unlock With Technology Points ASAP
Leveling up rewards technology points in Palworld, and players should prioritize unlocking these structures first.
And, with an incredibly successful launch comes multiplayer servers that are massively overwhelmed with the influx of players. And, as one would expect, the amount of people all trying to play Palworld at the same time is enough for the developers at Pocketpair to actually issue a warning on the start up page of the game reminding people that crashes, disconnects, and other issues may occur. Thankfully, there's a way around a lot of these issues, and that's by setting up a dedicated server.
Private, Public, & Dedicated Server Differences
Now, before we get into all the setup, let's quickly go over what the differences are between the different types of gameplay options in Palworld:
Gameplay Option | Description |
|---|---|
Singleplayer | A bit obvious, an entirely solo (and offline) playthrough of the game where you're left to your own devices. |
Private Multiplayer Server (Co-Op Session) | This is the next best option, where someone 'hosts' a game, peer to peer connection, that allows up to four people in the game at once. Very stable but also very player restrictive. |
Public Multiplayer Server | Joining one of the many public servers that Pocketpair offers. Avoids all the setup of any of the other options, and is meant to be stable, but has a lot of issues near the game's launch and has routine 'wiping' of player structures. |
Dedicated Server | The option we'll be talking about, essentially has a person (or online service) 'host' their connection as a server, allowing up to 32 players to join and play for as long as they want while the host keeps the server active. Very depedant on the hosts' internet connection and overall setup. |
Each one of these options has pros and cons that will differ in importance based on what you're looking to get from Palworld. However, a large portion of the playerbase has been going for dedicated servers, so let's look at how to set one up.
Setting Up A Dedicated Server
As far as setting up a dedicated server in Palworld goes, it's actually incredibly easy (at least compared to a lot of other games that offer this option). There's not a ton of setup, you don't even have to create a world first, technically. But, players will want to make sure and follow all the steps below correctly:
Step | Explanation |
|---|---|
1 | In your Steam Library, go to the dropdown box on the upper left below 'Home' and above the Library search function. On the dropdown make sure the 'Tools' checkbox is selected |
2 | Now search for Palworld in your Library search function. Two results should now appear instead of one. One will of course be Palworld and the other should be the Palworld Dedicated Server |
3 | Download the Palworld Dedicated Server tool (it's about 5GBs) |
4 | Once downloaded, run it once to make sure the 'Setting breakpad minidump AppID' text comes up in the Command Prompt that pops up. The random string of numbers after this line of text will be individual to each person's computer. |
5 | Close the server tool. Then, go into your Router's Port Forwarding settings (the process of which will be different for most people given all the router types) and choose to Port Forward 8211. This is the default port Pocketpair has set up. If you'd like to use a different port go into the WorldSettings.ini file in the Dedicated Server folder in your directory and find the 'PublicPort=8211' line of text. Change this to whichever port you prefer. |
6 | Start up the Palworld Dedicated Server tool again (preferably on a seperate computer from the one you plan on playing the game on). |
7 | Give anyone you want in your dedicated server your IPv4 Address (found through either a quick 'what's my public IP?' search on the internet or by using the Command Prompt). Make sure to put a :8211 (or whatever Port you forwarded) at the end of the IP address. So, it should look something like 00.000.000.00:8211. |
8 | Anyone connecting to the dedicated Server should go to the 'Join Multiplayer Game' option on Palworld's main menu. |
9 | From there, they'll want to type or paste the IPv4 + Port into the input line next to the 'Connect' option just below all the listed servers. They'll then click 'Connect' and should load into the server shortly. |
10 | For the host, you'll want to find your to use your local IP Address instead of the IPv4. This can be a bit more confusing to find than your IPv4 in some circumstances, but once you find it you'll join the same way as everyone else by putting it in that box next to 'Connect' with the :8211 after it. |
Now, it's worth noting that there are other ways to do this such as setting the server up through SteamCMD, purchasing a dedicated server from a trusted online service, and so on. However, this is the method that Pocketpair reccomends and the one that most people seem to be using. Just make sure the computer running the server has at least 8GB of RAM (16GB+ reccomended), a decent 4-core CPU, and a stable connection to your internet.
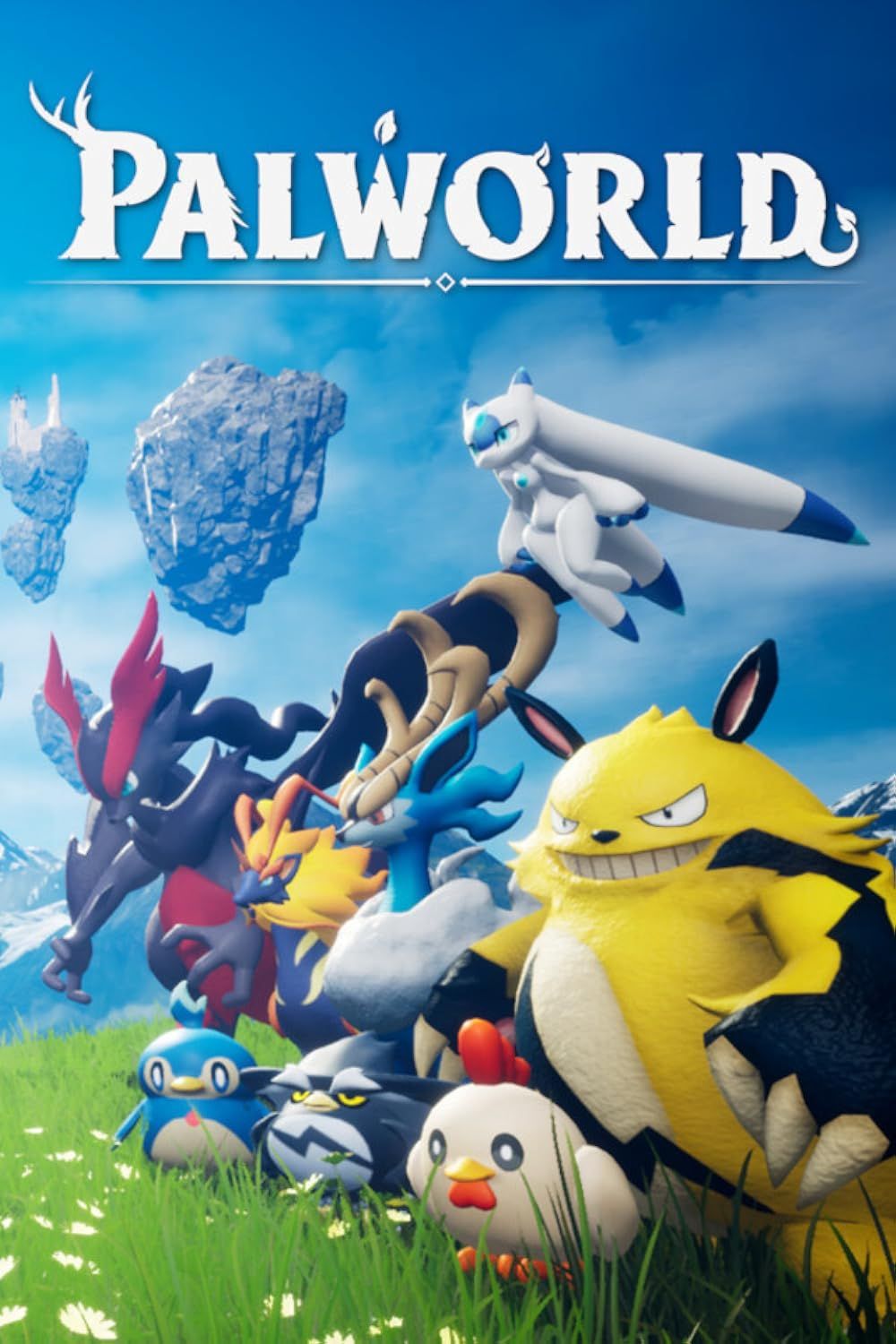
Palworld
- Platform(s)
- PC , Xbox Series X , Xbox Series S , Xbox One
- Released
- January 19, 2024
- Developer(s)
- Pocket Pair, Inc.
- Publisher(s)
- Pocket Pair, Inc.