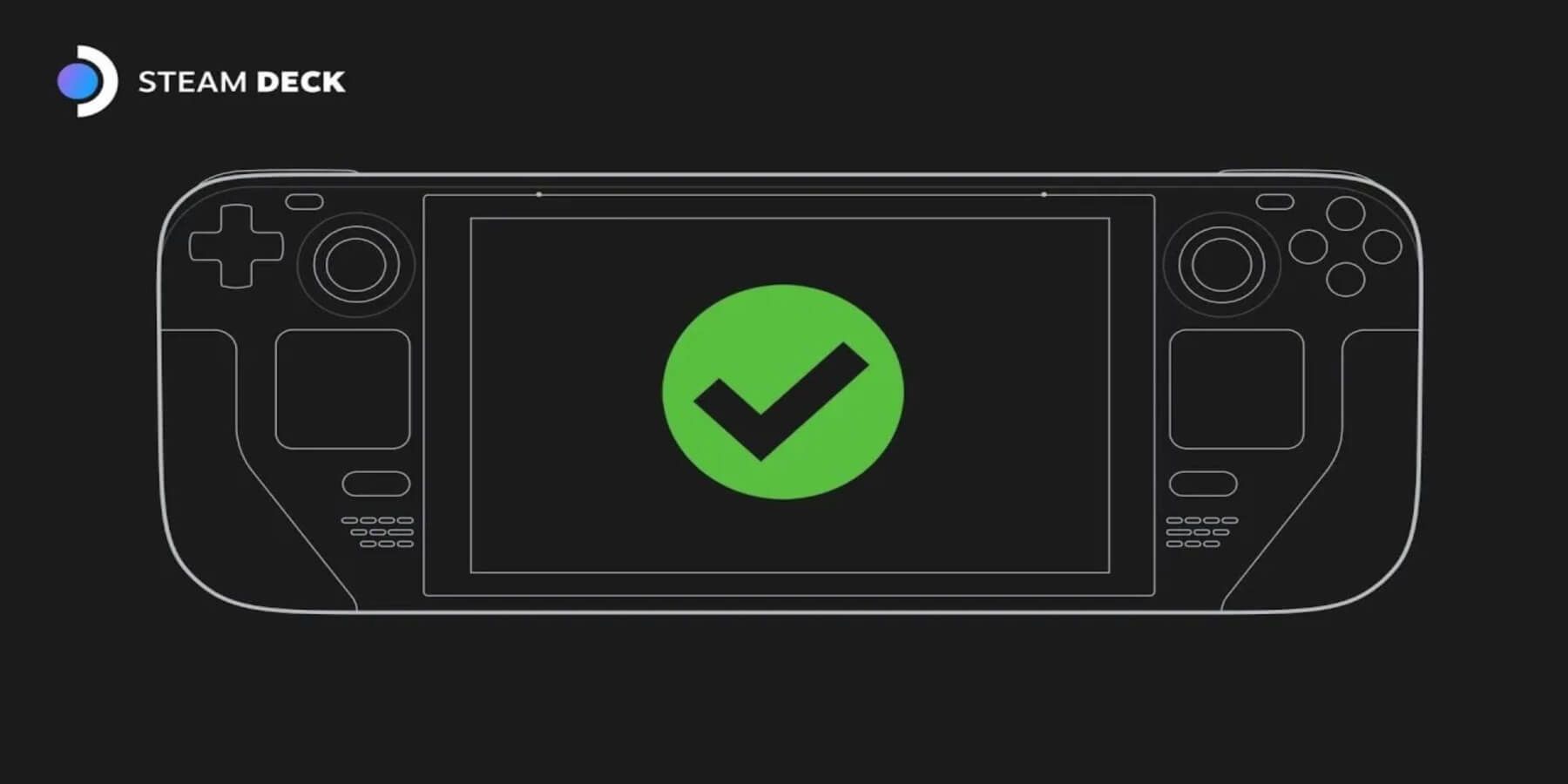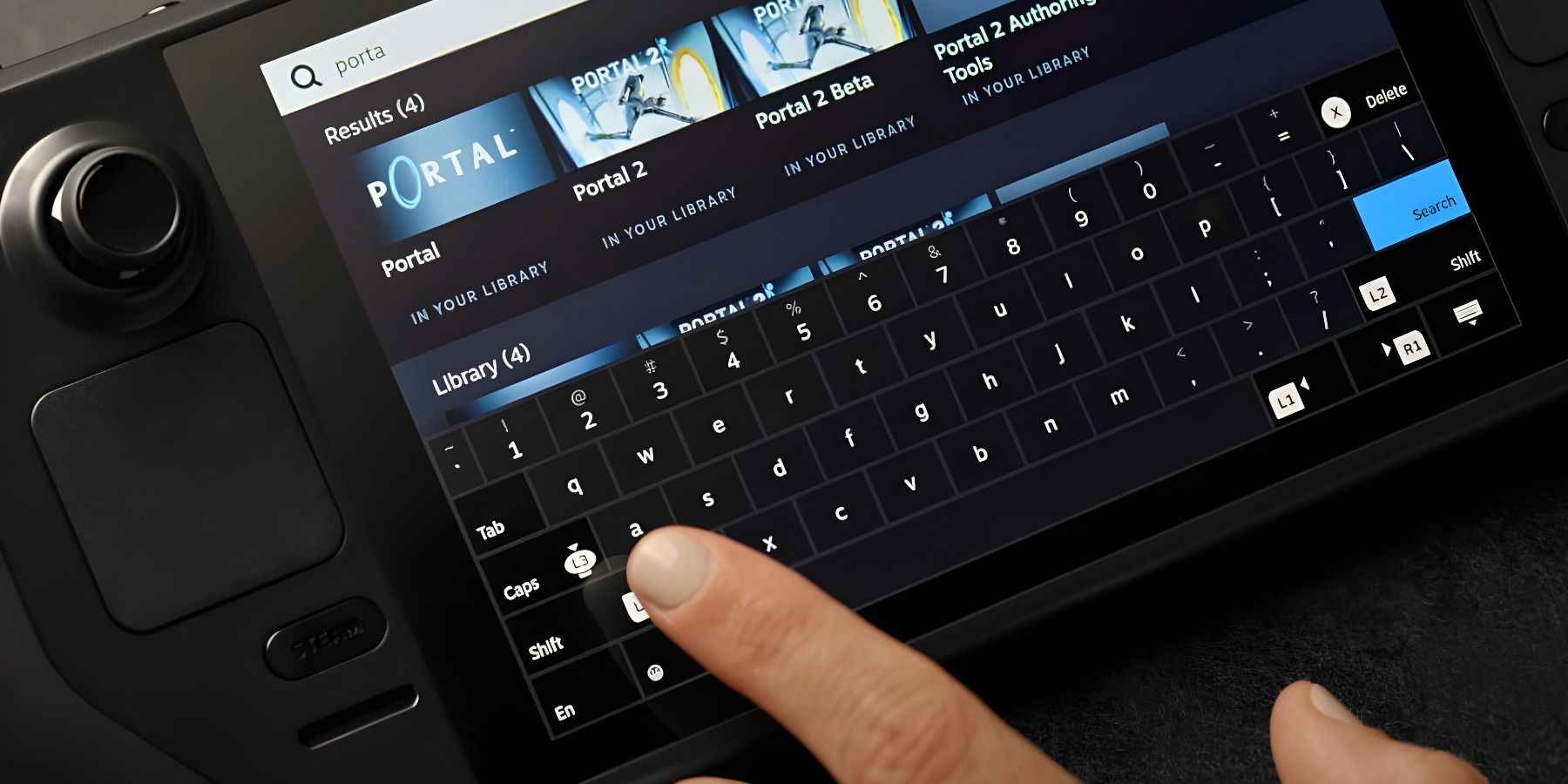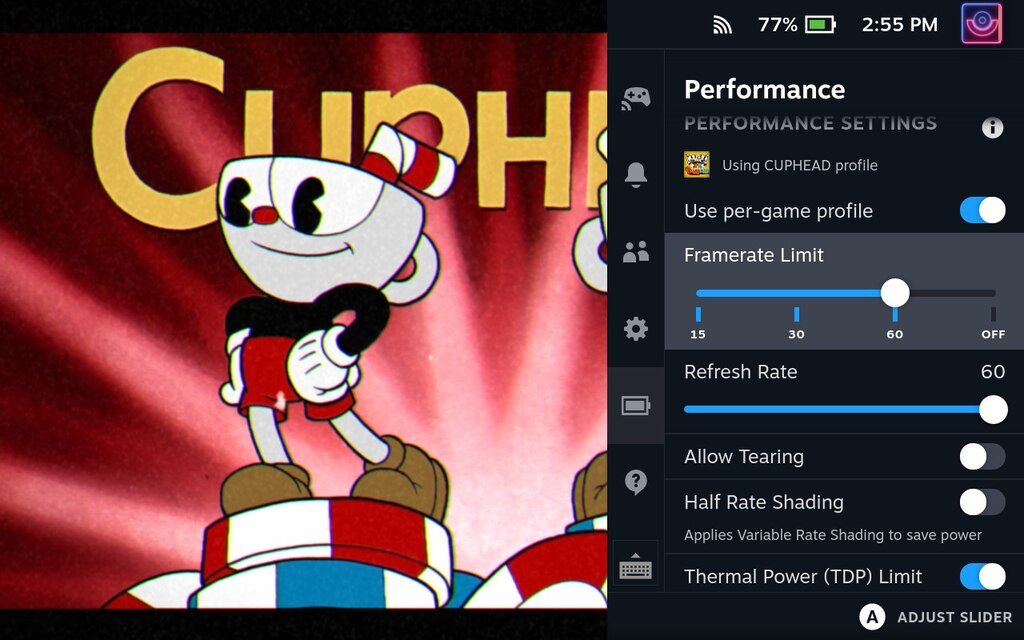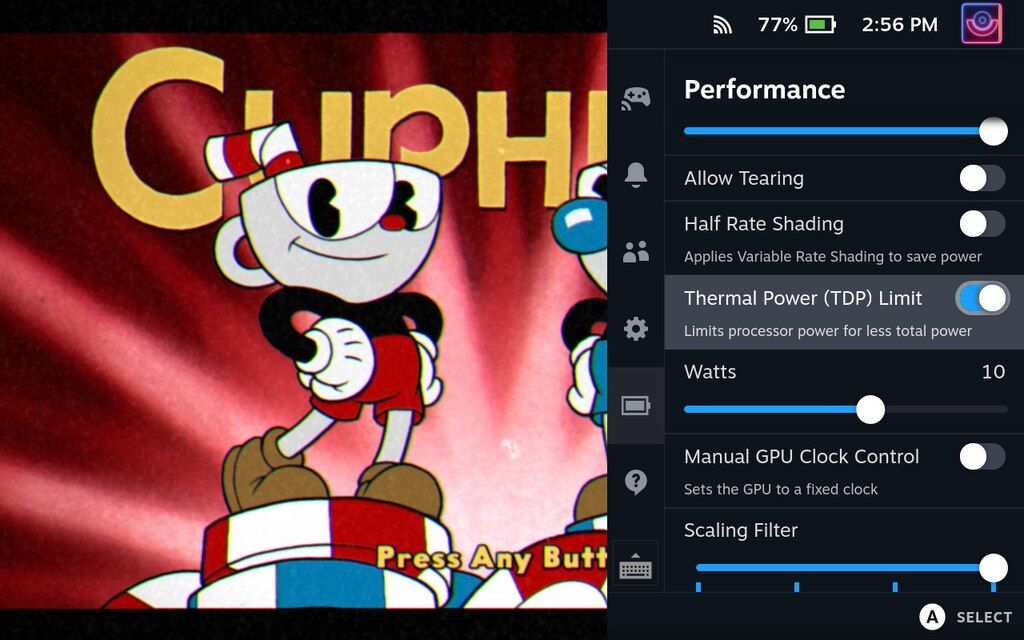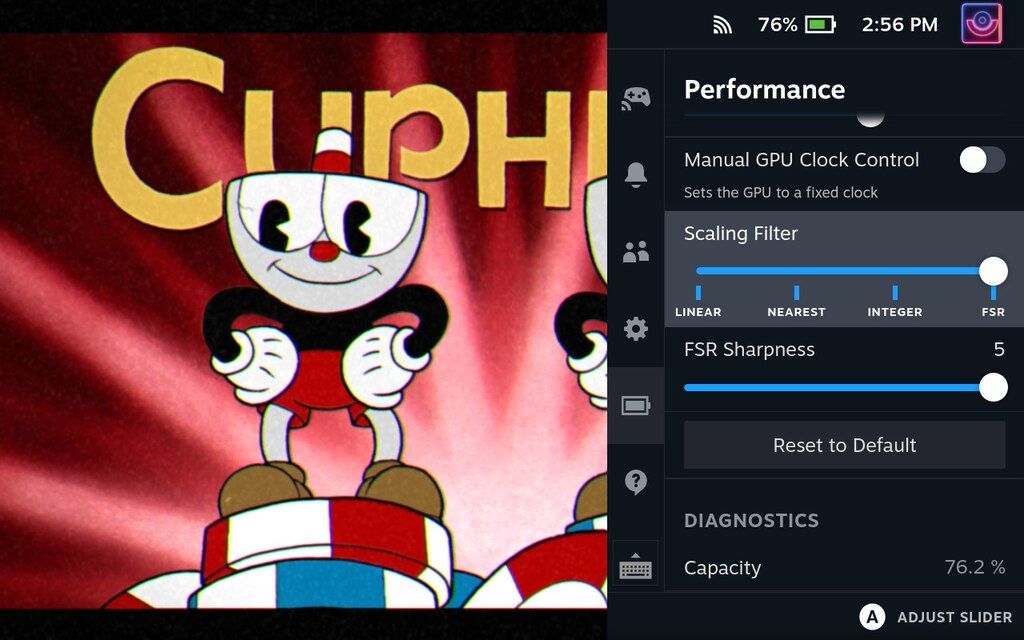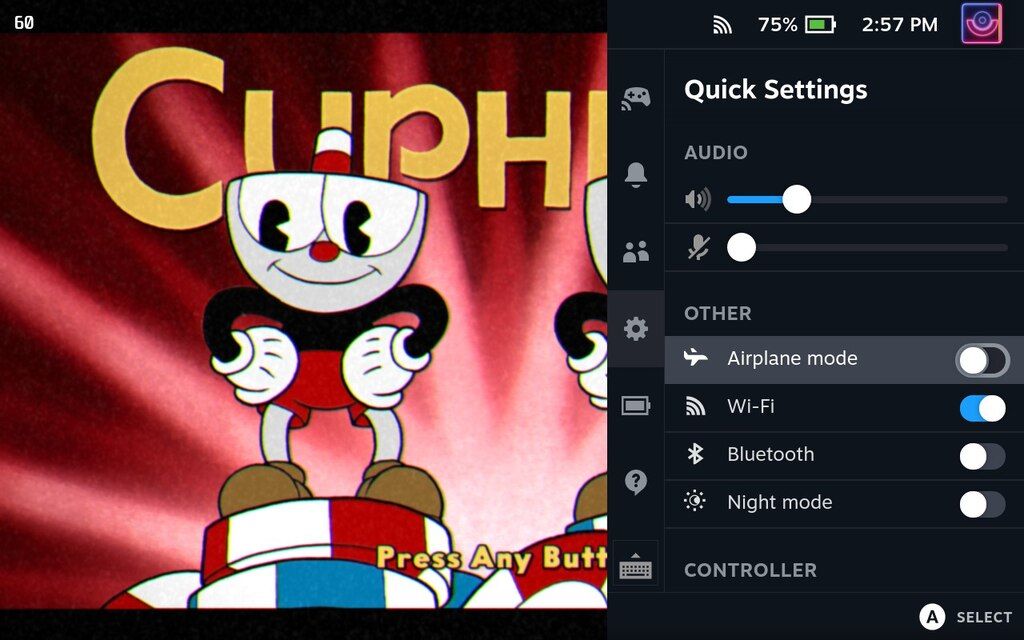The Steam Deck is a phenomenal piece of hardware that allows players to make the most of their Steam libraries anywhere. However, as amazing as the Steam Deck is, it has battery and performance issues.
Fortunately, Steam Deck owners can make some tweaks to ensure their portable PC delivers exceptional performance without draining the battery quickly. Read on to learn how to optimize Steam Deck for the best performance and battery life.
Optimizing the Steam Deck for Best Battery Life and Performance
Playing AAA games can take a toll on the Steam Deck’s battery, but that does not have to be the case anymore. To get more life out of the Steam Deck in a single charge, here are a couple of tips worth considering:
Activate Game Profiles
When gaming on the Steam Deck, the results can vary depending on the game. Many games are not optimized or designed to run on the Steam Deck. To fix this, make the most of the Use per-game profile settings.
The game profiles option can be enabled by following these steps:
- Press the Quick Access button. It is the button with three dots located under the trackpad.
- Access Advanced Menu.
When the game profile option is disabled, all games will run on default settings, but with it on, users can make tweaks that can be saved to create separate profiles for each game. Since games perform differently, this will be a handy tool.
Lower Refresh Rate and Frame Rate
Under the Advanced Menu, users will find the Framerate Limit and Refresh Rate settings. These settings can be tweaked to improve the Steam Deck’s battery life and performance.
Framerate Limit controls a game’s FPS, while the Refresh Rate determines how often a screen refreshes itself to display a new image. Both settings are linked; for instance, if the refresh rate were locked at 40, the framerate limits would change to 10/20/40 from 15/30/60.
Limiting the number of frames a game displays and how often a screen refreshes itself will considerably impact battery life. But then again, these settings can also affect a game’s performance. Some games run on 30 FPS natively, while others stick to the default 60 FPS. To find the right balance, increase or decrease the frame rate to make the most of the Steam Deck.
Enable Half Rate Shading
Half Rate Shading can be found under the refresh rate slider. The Half Rate Shading option lowers the number of pixels on the screen, reducing the resources required to calculate shading, thus improving battery life. It is worth noting, though, that Half Rate Shading enabled can reduce the overall appearance of games, making it seem like they are running at the lowest possible resolution.
Tweak TDP (Thermal Power) Limit
The TDP Limit option allows Steam Deck owners to set the amount of wattage the portable PC can draw from the battery. The Steam Deck draws 15 watts by default and can be increased or decreased quite easily. Lowering the TDP will throttle Steam Deck performance and vice versa.
Tweak Manual GPU Clock Control
The Manual GPU Clock Control option works similarly to the TDP option but is used to tweak the GPU instead of the CPU. Once again, tweak this setting based on preference, i.e., battery or performance.
Lower Game Resolution
Since the Steam Deck has a native resolution of 1280x800 pixels, it does not make sense to run games on 1080p, especially if improving the device’s battery life is on the cards. The resolution can be changed in games under Display or Graphics Settings.
Make the Most of Scaling Filter
Under the Performance menu, select Scaling Filter for any game. With this option, Steam Deck owners can run games at a lower resolution and scale them to the device’s native resolution.
- For 2D games, set Scaling Filter to Integer Scaling.
- For 3D games, set Scaling Filter to FSR.
Reduce Brightness
The best way to improve the Steam Deck’s battery life is to reduce brightness. The brightness can be decreased from the Quick Settings menu. Also, Steam Deck owners have the option to set brightness to auto via the Enable Adaptive Brightness feature.
Override VRAM Usage
A Steam Deck override allows users to utilize the portable PC’s 4GB VRAM in all of its entirety, which gives a massive boost to performance. It may seem complicated to boost the Steam Deck’s performance using this workaround, but it is not impossible.
Enable Airplane Mode
While a lot of games require an internet connection, there are still plenty that don’t. For games that do not require an internet connection, it would be a good idea to enable Airplane Mode. Airplane Mode will disable Wi-Fi and Bluetooth, improving the Steam Deck’s battery life by leaps and bounds.
Lower Game Graphical Settings
Most Steam games have graphical settings that can be tweaked. While Steam Deck users would want games to look their best, it is advisable to lower graphical settings for the best performance and battery life. Switching from High to Medium graphical settings can add minutes to the portable PC’s battery life and increase performance.