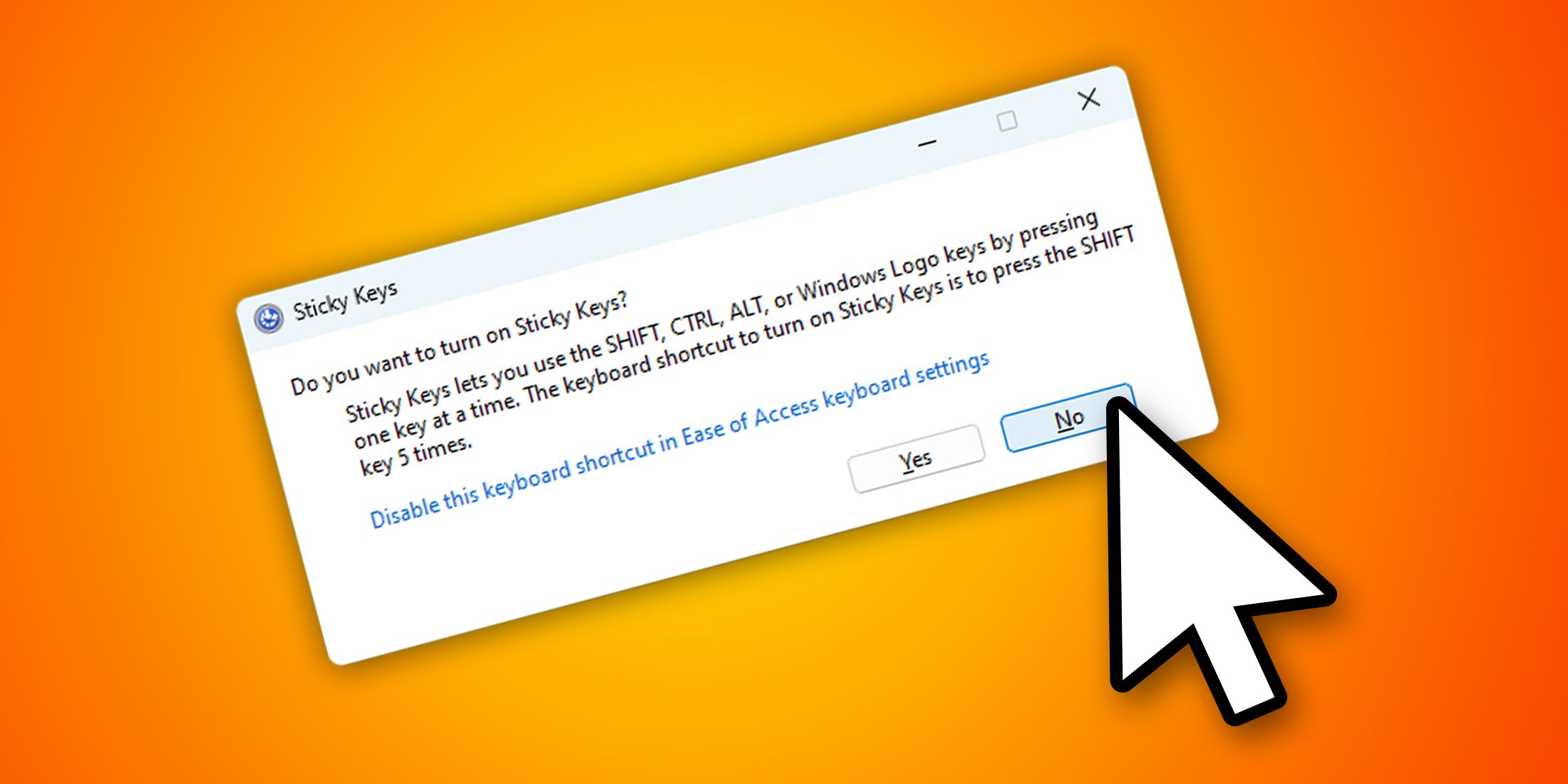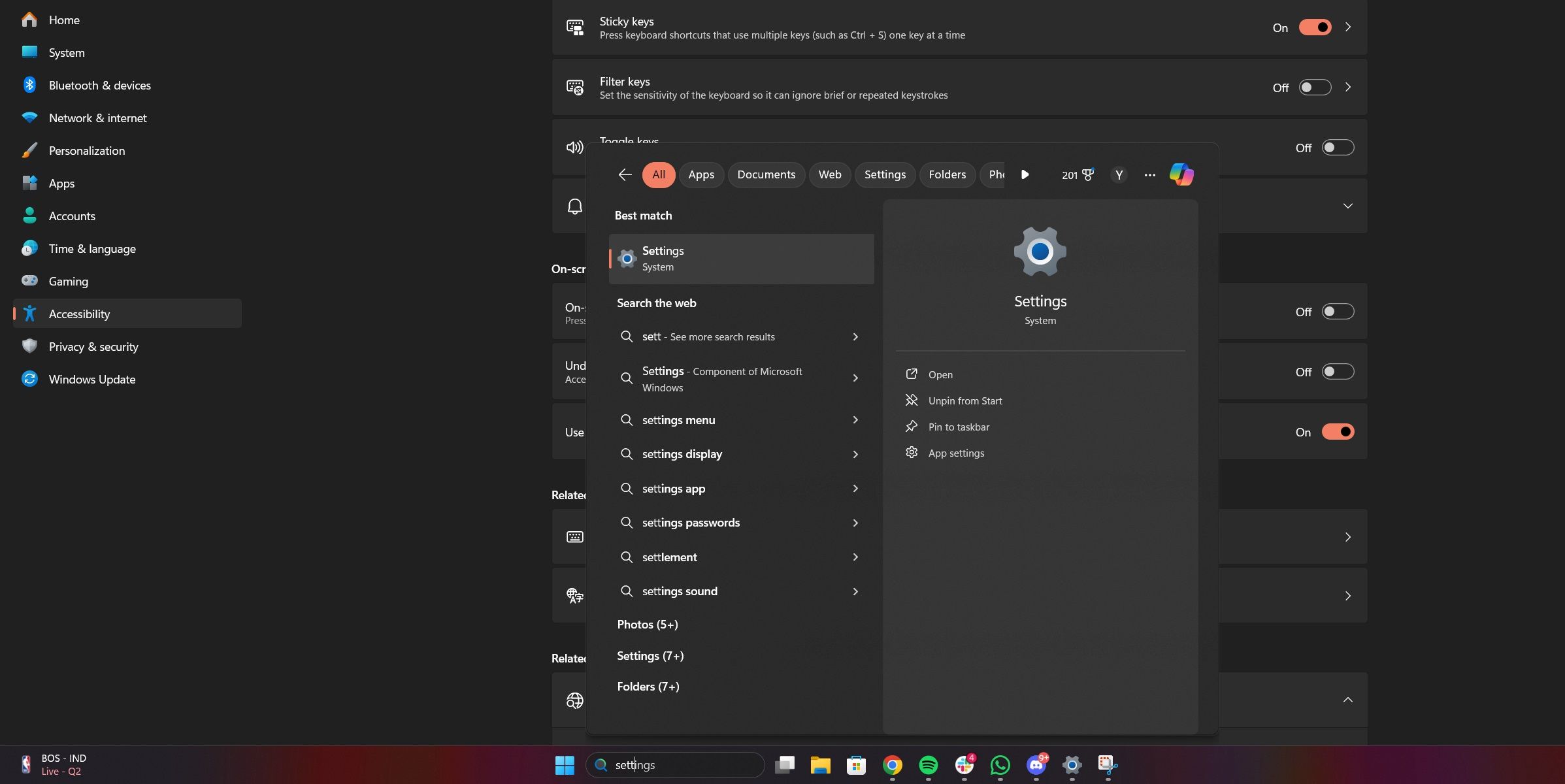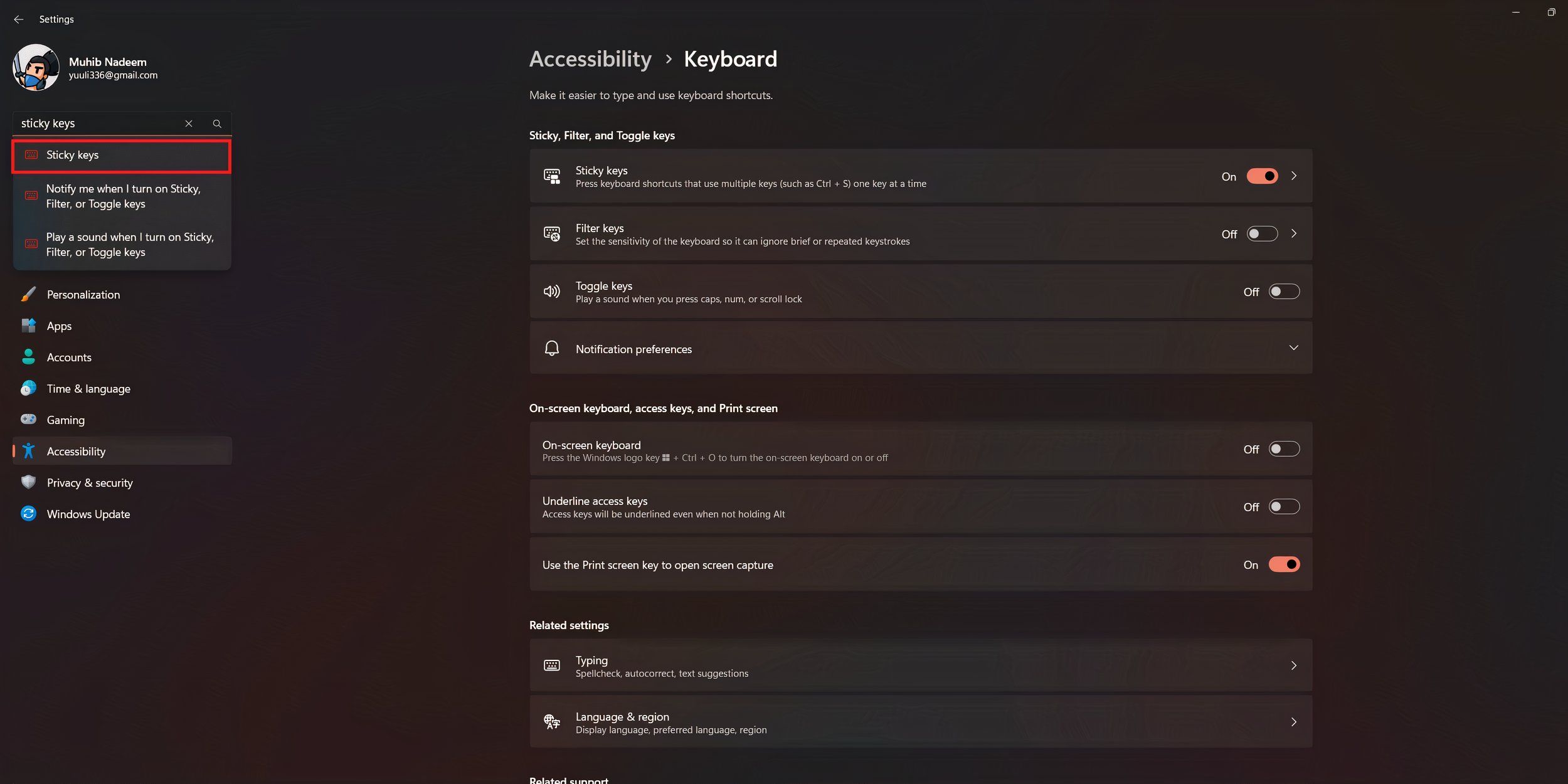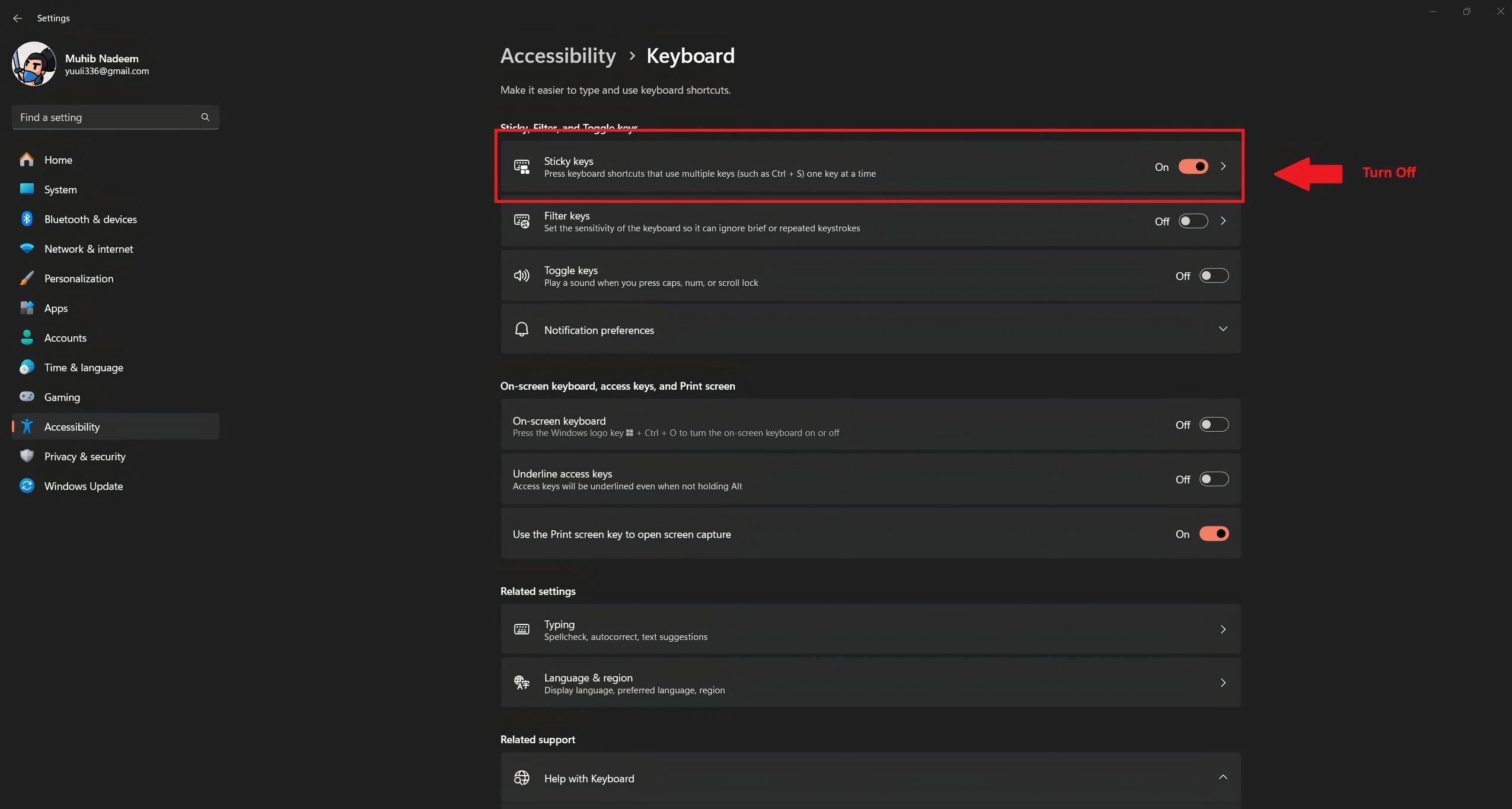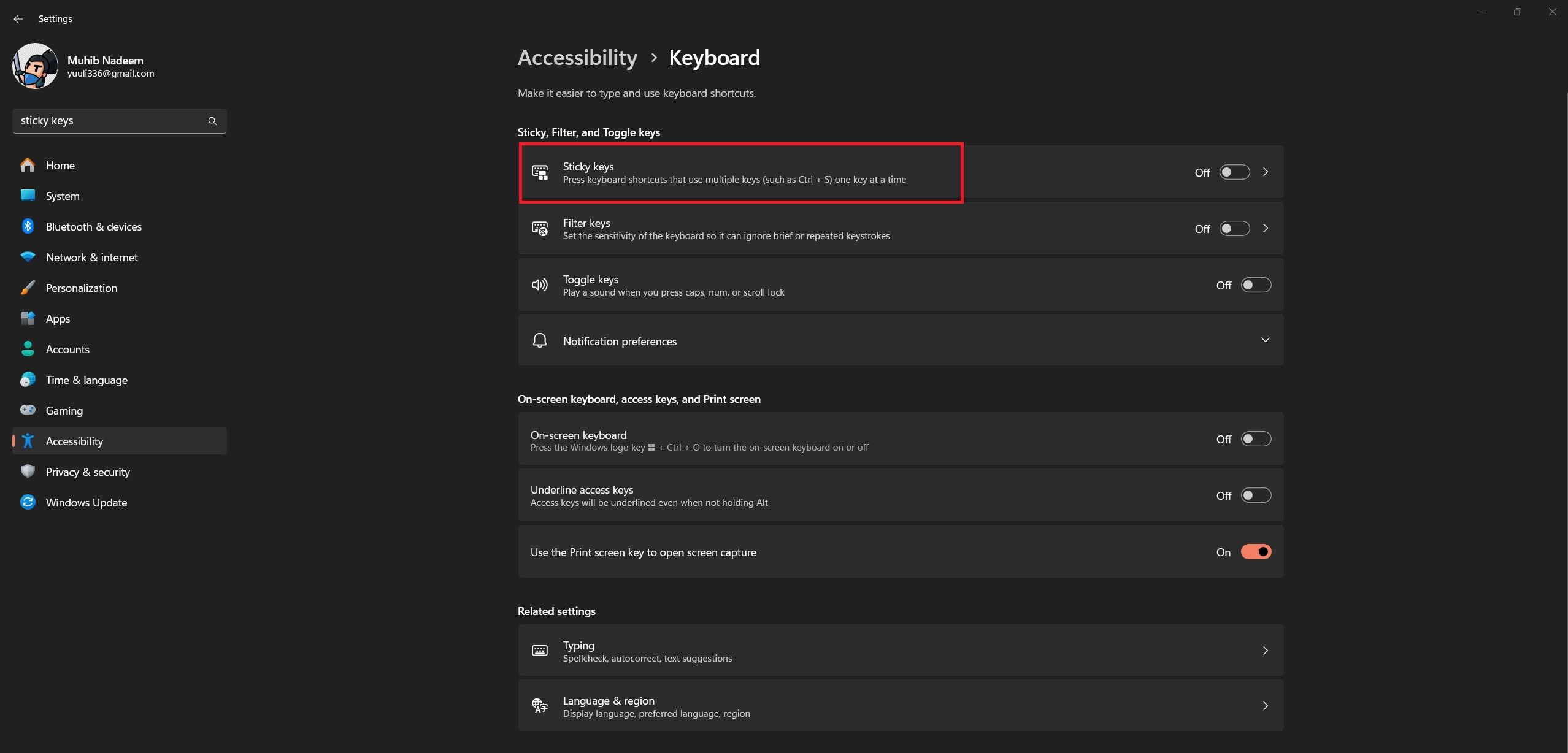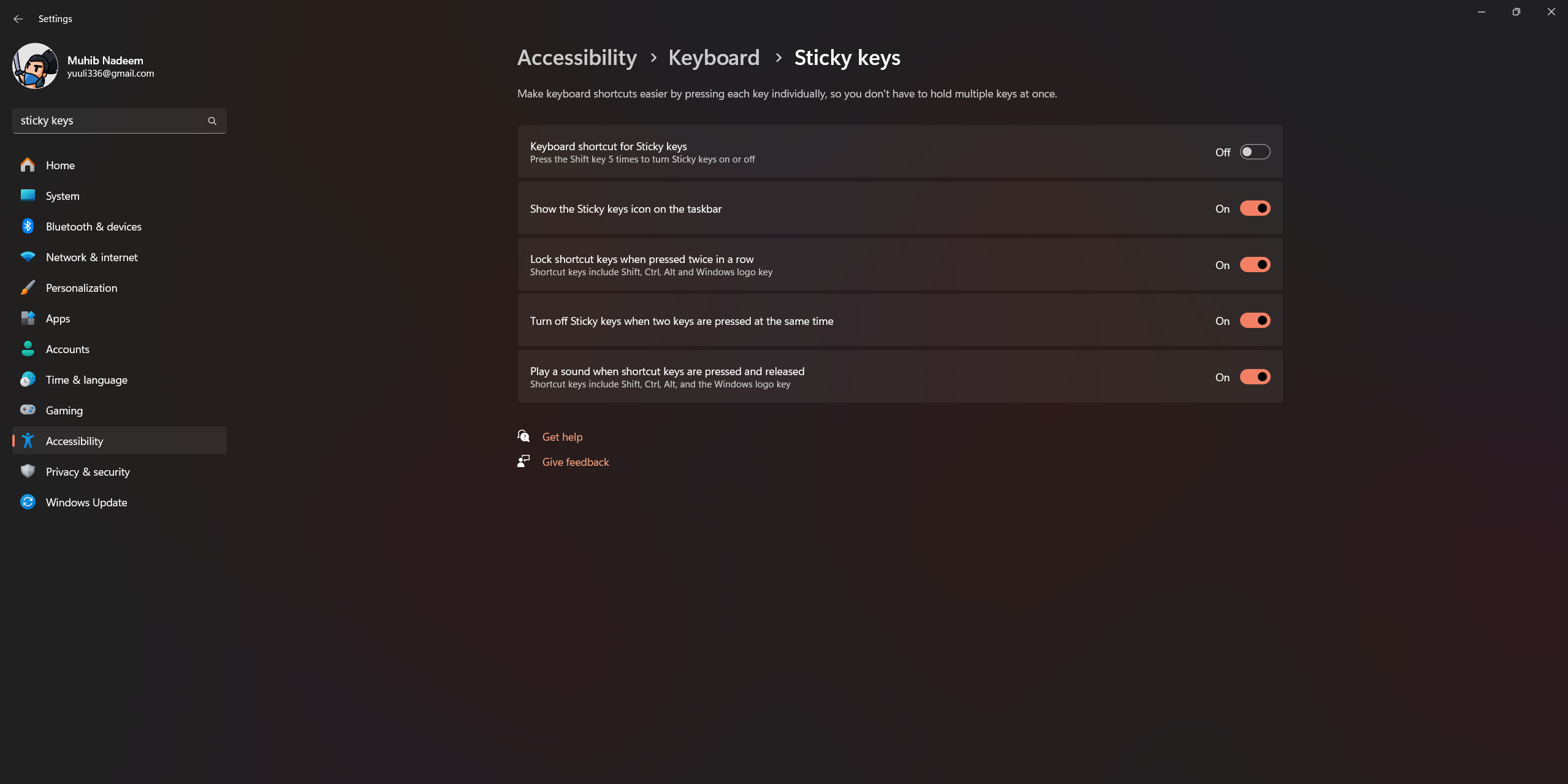Highlights
- Sticky Keys can be accidentally enabled or disruptive for non-accessibility users.
- Disable Sticky Keys through pressing the Shift key five times, settings menu, or permanently via sub-page settings.
- Sticky Keys assist users with typing, enabling easier keyboard shortcuts, reducing strain, one-handed typing, and accessibility in gaming.
Sticky Keys is a feature released back in April 1988, with Macintosh System 6 being the first carrier of this functionality. It essentially lets you press multiple keys for a single command.
While it was intended to help those with mobility issues circumvent issues with everyday clicky keyboards, its awkward toggle placement has made it rather annoying for normal use cases.

Best Windows Laptops in 2024
Find the best Windows laptops for every need, from high-end gaming to budget-friendly options.
While enabling sticky keys accidentally is unlikely, disabling them can become an even bigger hassle, especially if you're diving into system settings without a plan. So, let's dive into how you can turn off sticky keys, and go on with your shift button mashing once again.
Why Disable Sticky Keys?
There are multiple reasons for disabling sticky keys, but it's mostly for those who don't rely on this feature for accessibility. There's no need for it, and there shouldn't be.
- Accidental Activation: Sticky Keys can be accidentally enabled by pressing the Shift key five times in quick succession. This unintentional activation can disrupt your workflow, especially if you're in the middle of typing or gaming.
- Interference with Gaming: Gamers often press multiple keys simultaneously, and Sticky Keys can interfere with this, causing unexpected behavior during gameplay. Disabling it ensures that you can game without interruptions or unexpected pop-ups.
- Workflow Disruptions: For users who rely on keyboard shortcuts and frequently use modifier keys, Sticky Keys can become a nuisance. It changes the way these keys function, leading to confusion and a disrupted workflow.
- Ease of Use: Some users simply prefer the traditional way of pressing keys simultaneously rather than sequentially. Sticky Keys can complicate tasks for these users, making it more efficient to disable the feature.
- Preventing Misuse: In shared environments like offices or schools, someone else might enable Sticky Keys, causing confusion for the next user. Disabling it can prevent this issue, ensuring a consistent experience for everyone.
3 Ways to Disable Sticky Keys
Method #1: Press "Shift" Key Five Times
Method #2: Settings Menu
Method #3: Permanently Disable Sticky Keys
Method #1: Press "Shift" Key Five Times
Just as sticky keys are enabled, they can be disabled too. Simply press the Shift key five times in rapid succession, and listen to the beeps after each key.
The fifth beep has a lower-pitched sound compared to the rest and indicates the successful deactivation of sticky keys.
Method #2: Settings Menu
This is more of a roundabout method, but can be extremely useful if your sticky keys toggle isn't fully functional. For this, simply:
- Open the Start menu and type "Settings" to open it.
- In the search bar, type Sticky Keys and navigate to the page.
- Here, simply turn off the Sticky Keys toggle, and you're good to go!
With these methods, you can successfully turn off sticky keys, but remember, this method is not about disabling the functionality. Instead, it only turns off the feature given that it was already on.
Method #3: Permanently Disable Sticky Keys
In order to ensure you don't fat-finger sticky keys again, simply follow the second method until you reach the sticky keys page. From there, follow these steps:
- Instead of pressing the toggle switch, press the Sticky Keys entry to open a sub-page.
- Now, disable the Keyboard shortcut for Sticky keys option, along with any other you might not want.
That's it, you've successfully gotten rid of this option until you turn it back on.
What Can You Do With Sticky Keys?
Sticky keys are designed to assist users with typing, especially those who have reduced motor functions and/or are unable to access the keyboard normally. Here's what sticky keys are capable of, and how you might use them in day-to-day settings:
- Use keyboard shortcuts more easily: By making modifier keys like CTRL, Shift, Alt, or the Windows key "sticky," you can press them one at a time instead of needing to hold them down simultaneously. This allows you to use keyboard shortcuts that involve these keys without having to contort your fingers.
- Reduce strain: If you find yourself holding down modifier keys for long periods, Sticky Keys can help prevent fatigue and repetitive strain injuries.
- One-handed typing: Sticky Keys can be a lifesaver for people who can only use one hand to type. You can use programmable keyboard shortcuts and other functions that usually require multiple hands by making modifier keys act like they're constantly pressed.
- Accessibility in gaming: If you are one of those with mobility issues, Sticky Keys can allow for more complex in-game commands by pressing keys sequentially rather than simultaneously, making gaming more accessible and enjoyable.
- Customized workflows: You can also customize Sticky Keys to fit their specific needs, creating a more personalized and efficient typing experience.

How To Connect a PS5 Controller to a PC
Who says the best controllers are only for consoles? Unleash the potential of your PS5 DualSense on your PC.