Highlights
- Steam Deck offers affordable gaming with top-tier controllers perfect for on-the-go gaming experiences.
- Pairing an Xbox controller with the Steam Deck can enhance your gaming session for a console-like feel.
- Follow these 5 essential steps to easily pair your Xbox controller with the Steam Deck for a seamless experience.
Despite featuring considerably weaker hardware than newer handheld gaming PCs, such as the Asus ROG Ally and Lenovo Legion Go, Valve's Steam Deck remains a popular choice among players who want a balance between affordability and value. Aside from being cheaper than its rivals, the Steam Deck can also run tons of games across several categories. Although its built-in controllers are top-tier and are perfect for gaming on the go, some players may want to experience the feel of gaming on the big screen.

The Best Gaming Controllers in 2024
The best gaming controller offers enhanced customization and performance on PC, PlayStation, Nintendo Switch, and Xbox.
So, if you're looking to pair your Steam Deck to one of the best TVs or best gaming monitors using dock mode, then an external controller is needed. Fortunately, Valve's handheld gaming PC supports controllers from different platforms such as PlayStation and Nintendo. However, if your choice is an Xbox controller, then you're in luck as it's supported too. Pairing an Xbox controller with the Steam Deck can enrich your gaming experience, offering a console-like feeling. Here's how you can pair both gadgets today for a terrific gaming session.
5 Essential Steps for Pairing an Xbox Controller with the Steam Deck
The process is pretty straightforward, but for players who want to take all the steps during the process, below is how it's done.
1. Choose Wireless or Wired
2. Start with the Steam Deck
3. Put the Xbox Controller in Pairing Mode
4. Confirm the Pairing Process
5. What about the Xbox 360 Controller?
Step 1: Wireless or Wired?
If you intend to use the Xbox controller in wired mode, you don't need any tinkering, as it's plug and play. Once you plug in the wire, the Steam Deck will recognize it instantly. For wireless controllers, you'll need to connect it to the Steam Deck via Bluetooth. Start by pressing the STEAM button at the handheld PC's bottom left corner or the STEAM MENU found on the bottom left of its screen. Doing either of the options will allow you to access the settings page. It is worth mentioning that Bluetooth support for Xbox controllers is limited to the ones compatible with the Xbox Series X/S and Xbox One controllers produced between 2016 and 2020 (third-generation).
Step 2: Start with the Steam Deck
Once you're on the Steam Deck’s settings page, scroll down to find the Bluetooth icon and click on it. Once you've done that and can see the Bluetooth menu, start the pairing process by turning on Bluetooth mode. This is done by changing the Bluetooth toggle from white to blue. Note that the pairing won't start if the toggle is not switched.
Step 3: Put the Xbox Controller in Pairing Mode
Once you see the “Searching for Devices” prompt on the Steam Deck, the next step is switching on the Xbox controller by pressing the Xbox logo positioned at the front. Long press the controller’s pairing button, which can be found on the top of it until the Xbox logo starts flashing a white light repeatedly.
Step 4: Complete the Pairing Process
Now that the controller is ready to pair with the Steam Deck, check the screen for the Xbox Wireless Controller under the “Ready to Pair” section. Press the Xbox Wireless Controller icon to complete the pairing process. You can confirm that both gadgets are now wired by using the controller to navigate the Steam Deck’s menu, across your library, and so on.
Step 5: What About the Xbox 360 Controller?
If you own an Xbox 360 controller, then you should be able to pair it with the Steam Deck, though a Wireless Gaming Receiver designed by Microsoft for Windows is required. Since both gadgets are currently out of production, it will be difficult to find brand-new units of said products. As such, it's advised to purchase the more recent Xbox controllers for a seamless pairing experience through Bluetooth.
What if the Xbox Controller Refuses to Connect with the Steam Deck?
If you've run into trouble with pairing the Xbox controller with the Steam Deck, fret not. Fortunately, there are different solutions to try out until the issue is resolved.
Confirm the Controller’s Battery Level
Seeing as the Xbox wireless controller uses a battery pack, it'll need to be charged when it has a low battery. So, if you attempt to connect a controller with a low battery to the Steam Deck, it'll likely fail to happen. To avoid this, ensure that you have a fully charged controller to allow for an easy pairing.
Try Pairing Again and Again
It doesn't hurt to try again, especially when you have a fully charged controller. Repeat the pairing process while keeping a close eye on how quick you are in pressing the pairing buttons. Sometimes, the problem could be that you didn't time the button presses right. Check again to confirm and time the button presses at the right moment.
Check for Firmware Updates
You should also ensure that your controller has the current firmware update from Xbox. If it's running on an outdated firmware, this may hinder the pairing process. To check and start a firmware update if needed, you will need a Windows PC or Xbox console. Download the Xbox Accessories app on either the Windows PC or console and then check the controller’s current firmware version. If the app recommends an update, do it. You can also use the Xbox Accessories app to do other things, including remapping controls, swapping sticks and triggers, and configuring controller vibration.
Check for Already Connected Consoles
Another issue hindering your pairing process could be that the Xbox controller is still paired with another console. Ensure that it isn't connected to a different gaming console before retrying the connection process.
Restart the Steam Deck
Although it's an amazing device, the Steam Deck is not flawless and may suffer bugs and glitches that may hinder the pairing process. When all options fail, try rebooting the handheld gaming PC.
Disable Other Nearby Bluetooth Devices
Check that other nearby Bluetooth-enabled devices aren't in pairing mode too as this could interfere with the process. If you find one or more devices that are in pairing mode, disable them to allow for a seamless pairing.
-
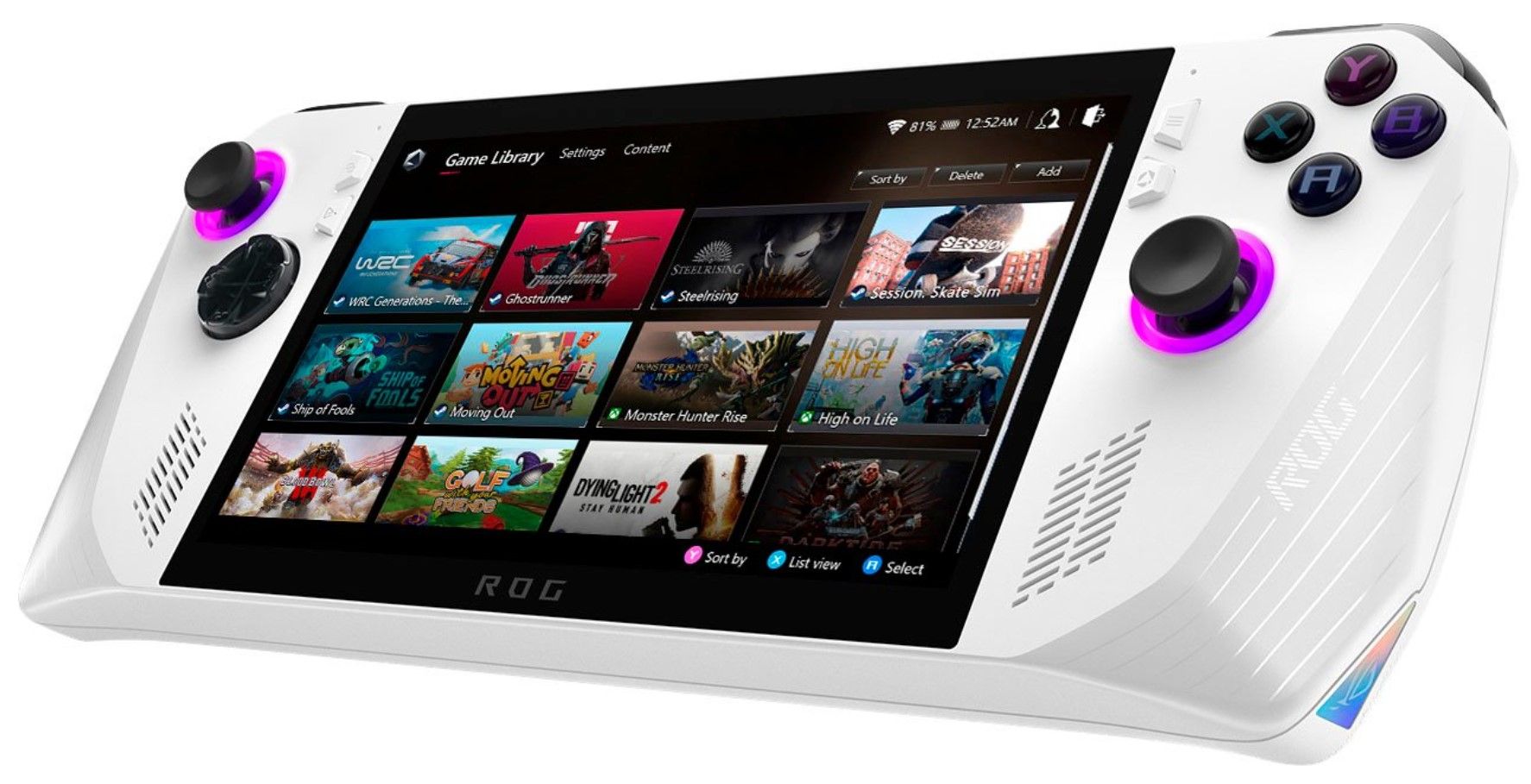
Asus ROG Ally
The Asus ROG Ally is the ultimate handheld system for PC gamers. Relying on the new AMD Ryzen Z1 series of processors, the ROG Ally can handle any game thrown at it. The 7-inch 1080p Full HD display with FreeSync Premium on the system provides gamers with a crystal clear and smooth gaming experience. The advantage of the ROG Ally is that it can run most Windows-compatible games and is compatible with Xbox Game Pass titles. It also comes with 3 months of Game Pass Ultimate. The ROG Ally also features an ergonomic design that makes gaming for long periods enjoyable.
-

Lenovo Legion Go
Lenovo Legion GO takes a page out of the Nintendo Switch's playbook with its ability to separate the left and right controllers from the 8.8" 2500x1600 screen. The PC gaming handheld boasts one of the most powerful specs seen in a handheld device, but that comes at the price of battery life. Ultimately, any Windows-based handheld is to have its advantages and risks, however, Lenovo has done well to give its device enough reasons to intrigue handheld-leaning gamers.
-

Steam Deck
Valve's long-awaited portable console is here, and it's taking the handheld gaming market by storm. Valve partnered with AMD to create Steam Deck's custom APU, optimized for handheld gaming. It is a Zen 2 + RDNA 2 powerhouse, delivering more than enough performance to run the latest AAA games in a very efficient power envelope.
-

Xbox Core Wireless Controller
The Xbox Core Controller has a modernized design that enhances one's gaming experience. With sculpted surfaces and refined geometry, it offers effortless control and enhanced comfort during gameplay. Play for up to 30 hours without needing to recharge thanks to its long battery life. The hybrid D-pad and textured grip on the triggers, bumpers, and back-case help gamers stay on target. The controller includes a 3.5 mm audio headset jack for any compatible headset, and gamers can connect it to their console or PC using the USB-C port.
-

Xbox Elite Series 2 Wireless Gaming Controller
$151 $180 Save $29The Xbox Elite Series 2 is everything an avid Xbox fan would want in a wireless gaming controller, thanks to its limitless customizability features. It is versatile and works with Windows PC, Android, and iOS. Gamers can fine-tune the thumb stick's tension for precise movements; its shorter hair trigger locks minimize travel distance for enhanced fast response times, while its rubberized grip ensures it won't slip easily. Its battery life is also decent, with up to 40 hours of juice per charge!

Best Steam Deck Cases in 2024
Give your handheld gaming PC added protection with one of these top-rated Steam Deck cases on the market.
FAQ
Q: Is the Steam Deck any good?
Absolutely. Not only is it more affordable than the competition, it can run PC games, particularly the older ones, smoothly even at high settings
Q: Can I remote play games from Xbox for PC on my Steam Deck?
While this is possible, it requires some tinkering. You'd have to install Windows on the Steam Deck to work. However, note that the Windows experience doesn't measure up to Steam OS in terms of fluidity.
Q: Do Steam Deck controllers drift?
Yes, that can happen. A few quick fixes for that include rebooting the Steam Deck, recalibrating the analog sticks in desktop mode, and increasing the joystick deadzone in Game Mode.







