The Steam Deck is a fantastic piece of hardware that lets players make the most of their Steam libraries on the go. The Steam Deck feels great and incredibly portable, but it does not tell users many things.
The Steam Deck comes with the SteamOS built-in. SteamOS gets regular updates and patches, which users may miss out on. Fortunately, this guide will provide instructions to Steam Deck owners so that they can update their portable gaming hardware to get the best gaming experience possible.
How To Update Steam Deck?
Before updating the Steam Deck, ensure it is in Game Mode and not Desktop mode. Once that is done, follow these steps to update SteamOS:
- Press the Steam button.
- Select Settings.
- Under the System tab, select Check for Updates.
- If any updates are pending, select Apply.
- Once an update has been installed, restart the Steam Deck.
How To Update Steam Deck – Beta Or Preview
The Steam Deck has three update channels:
- Stable – For recommended updates for proper day-to-day functionality.
- Beta – The update comes with experimental features that may have bugs.
- Preview – The update comes with experimental features in early access that may have several issues.
Steam Deck owners can switch between update channels as per their needs and requirements, and for those that want to check out Beta or Preview builds they should follow these instructions:
- Press the Steam button.
- Select Settings.
- Under the System tab, select System Update Channel.
- Select from Beta or Preview.
- Once the update is complete, restart the Steam Deck.
How To Execute Steam Deck Recovery?
Users who encounter issues after updating their Steam Deck can use recovery mode to return the device to its original state. To do so, follow these instructions:
- Download the recovery image from Steam.
- Create a bootable USB using the downloaded recovery image. Use Rufus for Windows for Steam Deck and Balena Etcher for Linux and macOS to create a bootable USB.
- Power off the Steam Deck.
- Connect the boot disk to the Steam Deck via a USB-C adapter.
- Press and hold the Volume Down and Power buttons until there is a chime. Let go of the Volume Down button to access the Boot Manager.
- Select the boot disk from the Boot Manager.
- Once the Steam Deck reboots, choose an appropriate recovery option.
Recovery Options For Steam Deck
- Re-image Steam Deck – A full factory reset.
- Clear local user data – Reformats home partitions to clear user data.
- Reinstall SteamOS – Reinstalls SteamOS while preserving user data.
- Recovery Tools – Used for changing Steam Deck boot partitions.





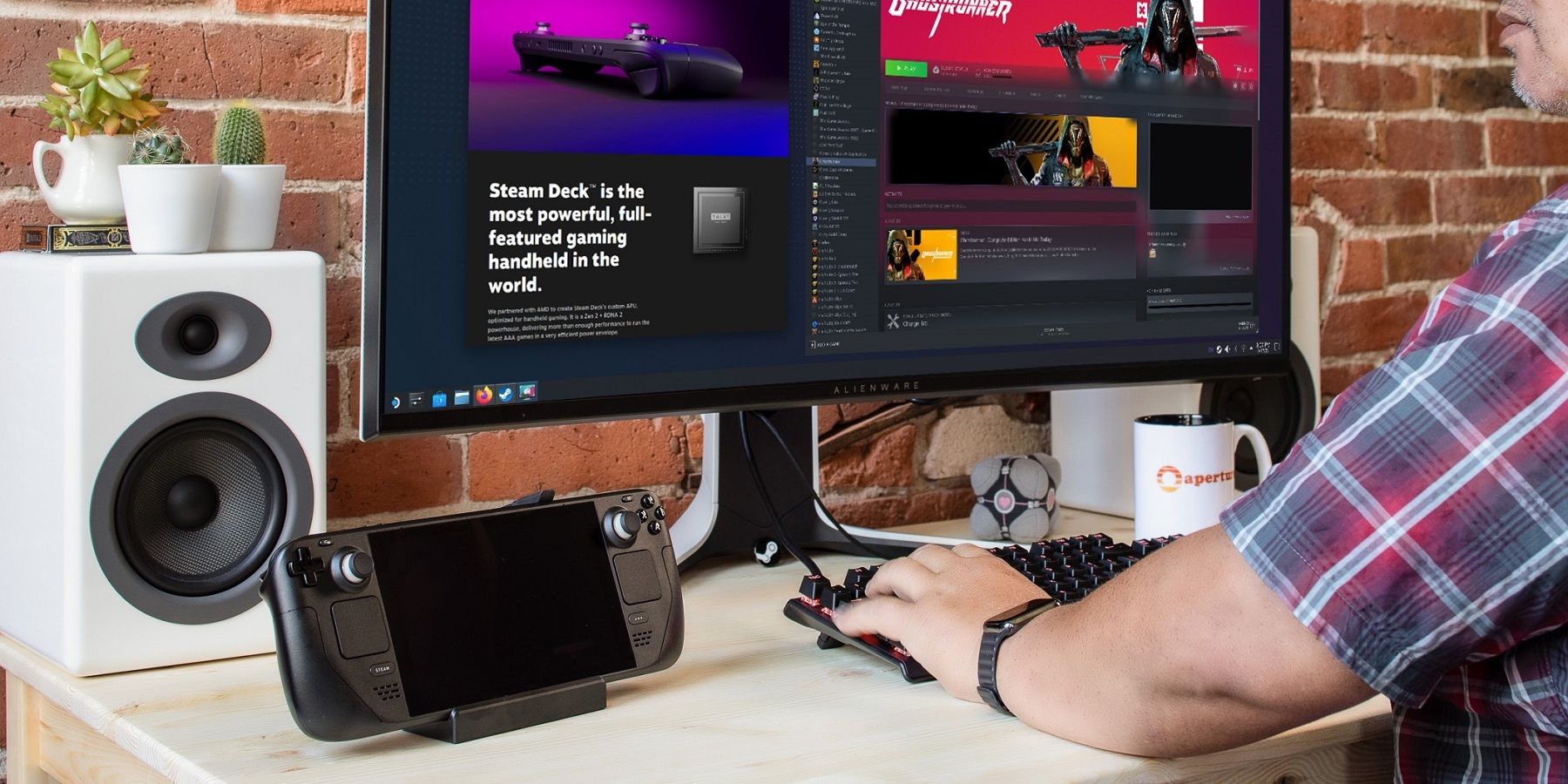
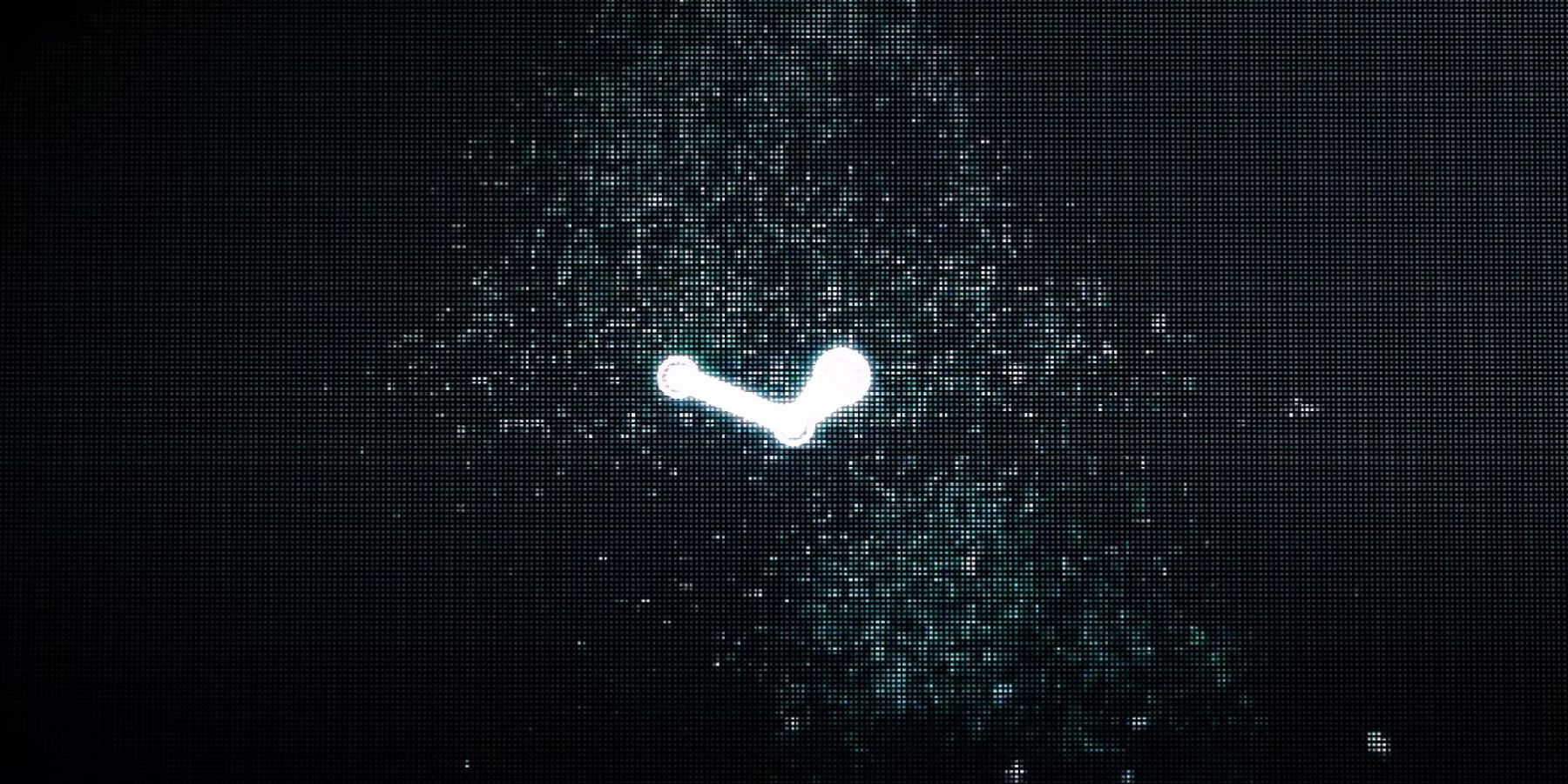
.jpg)