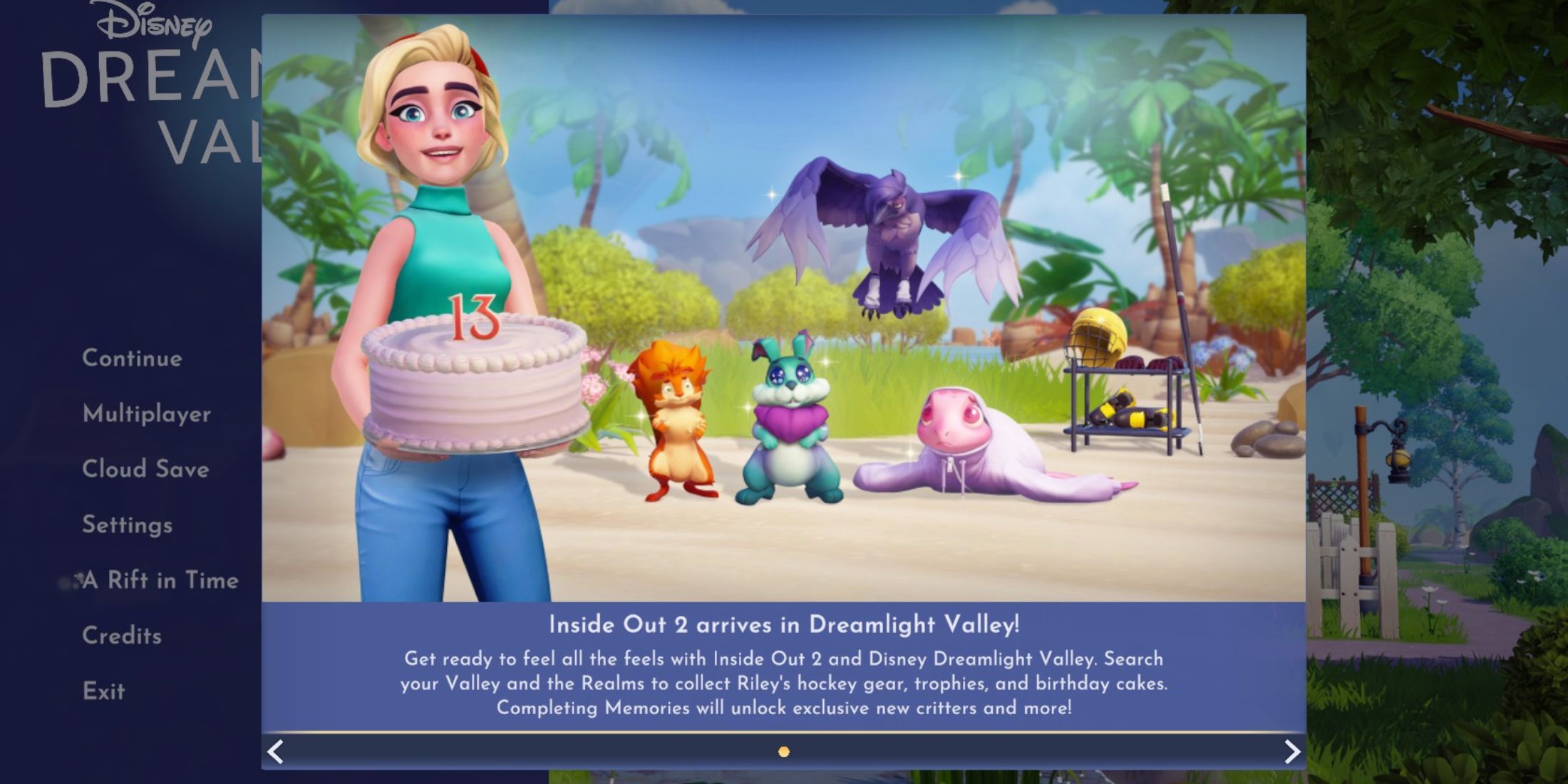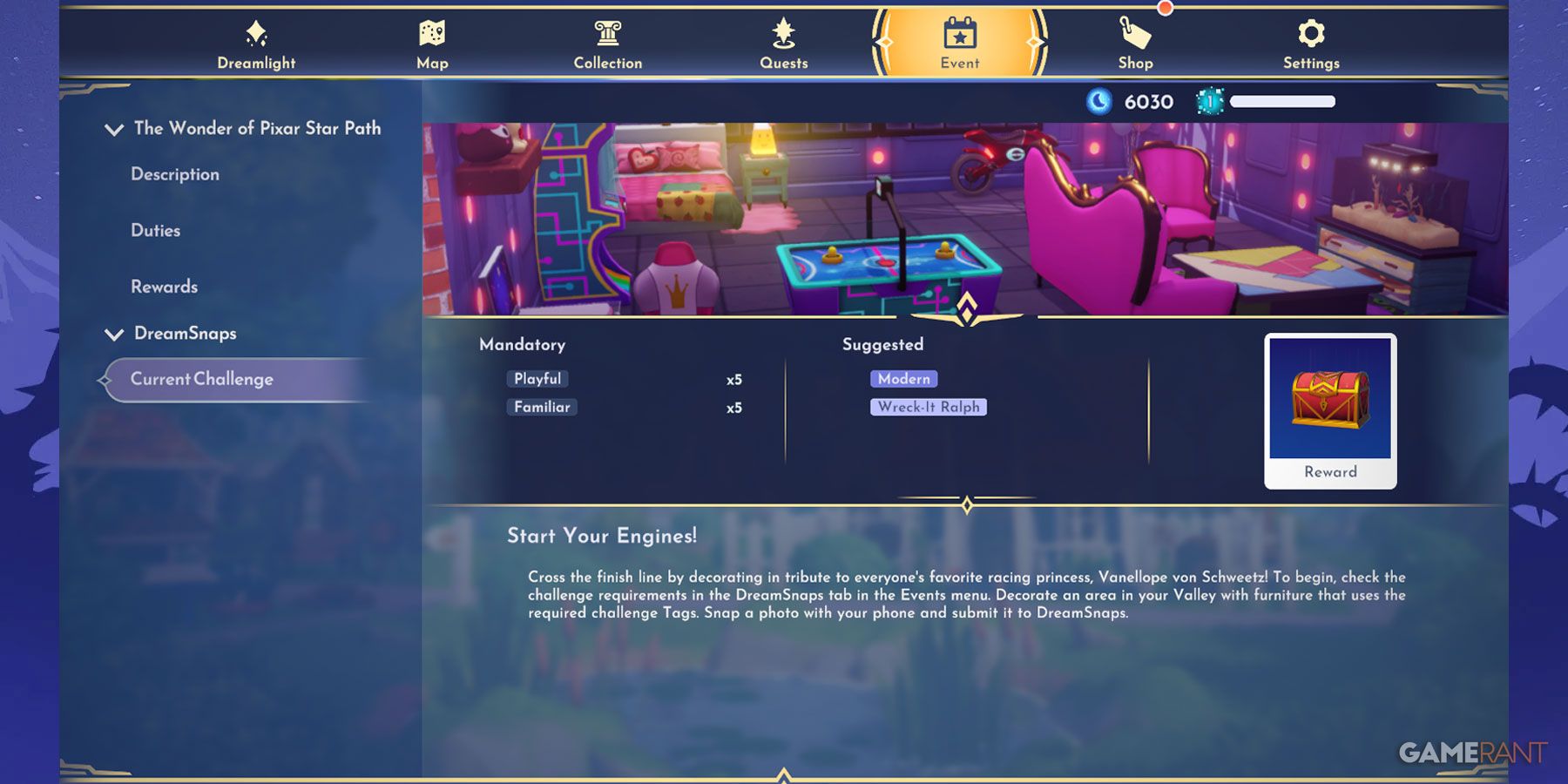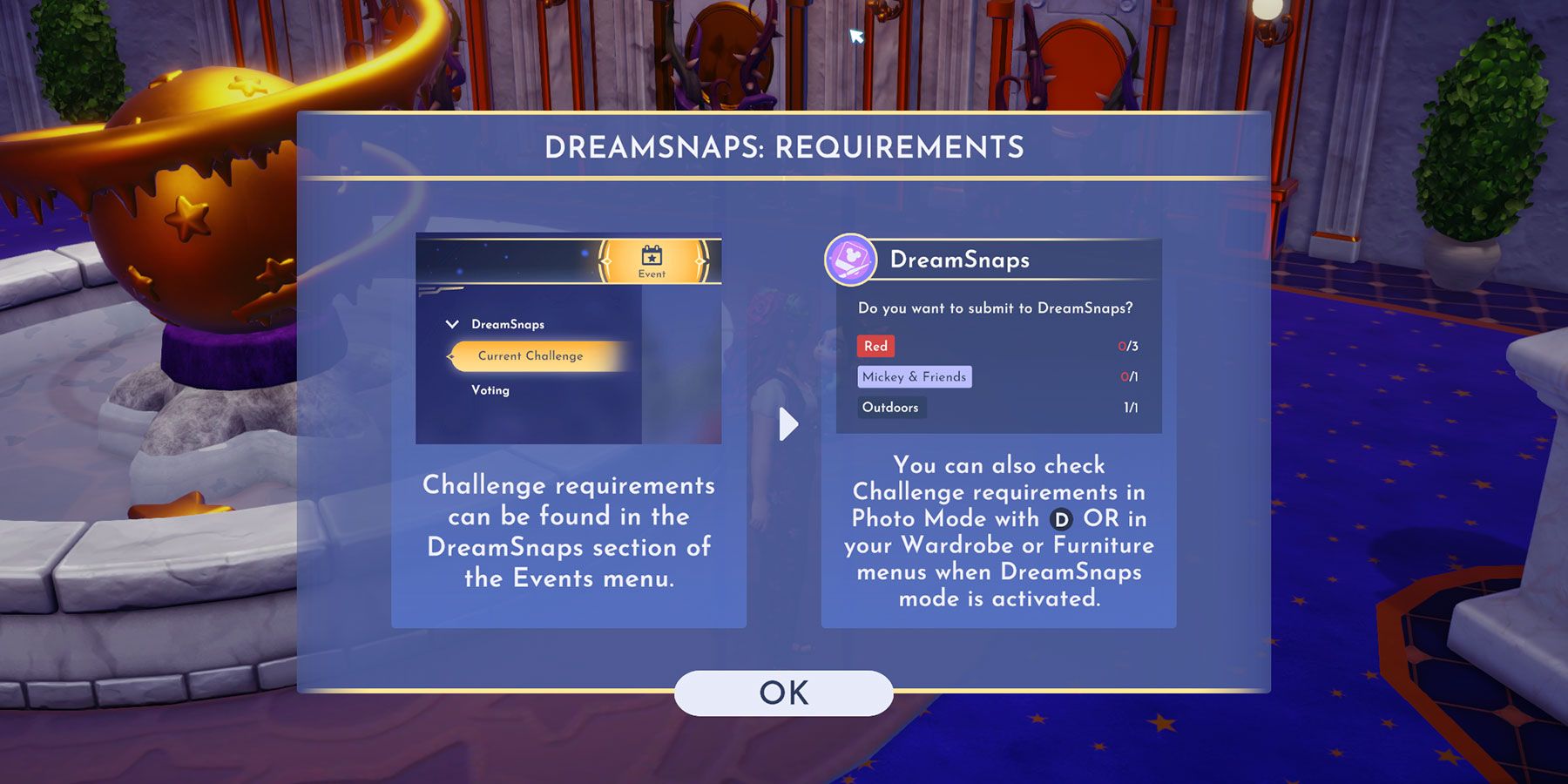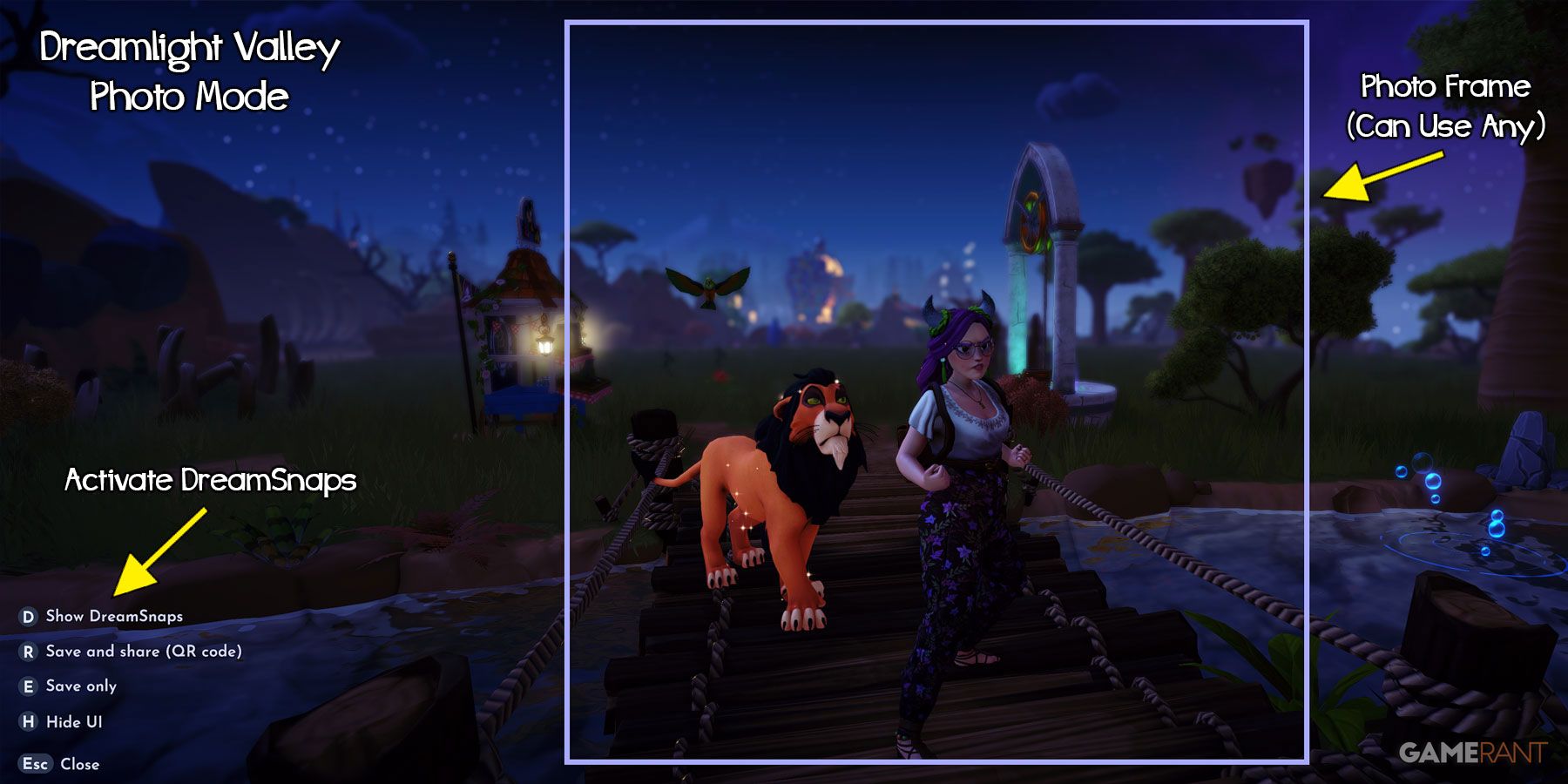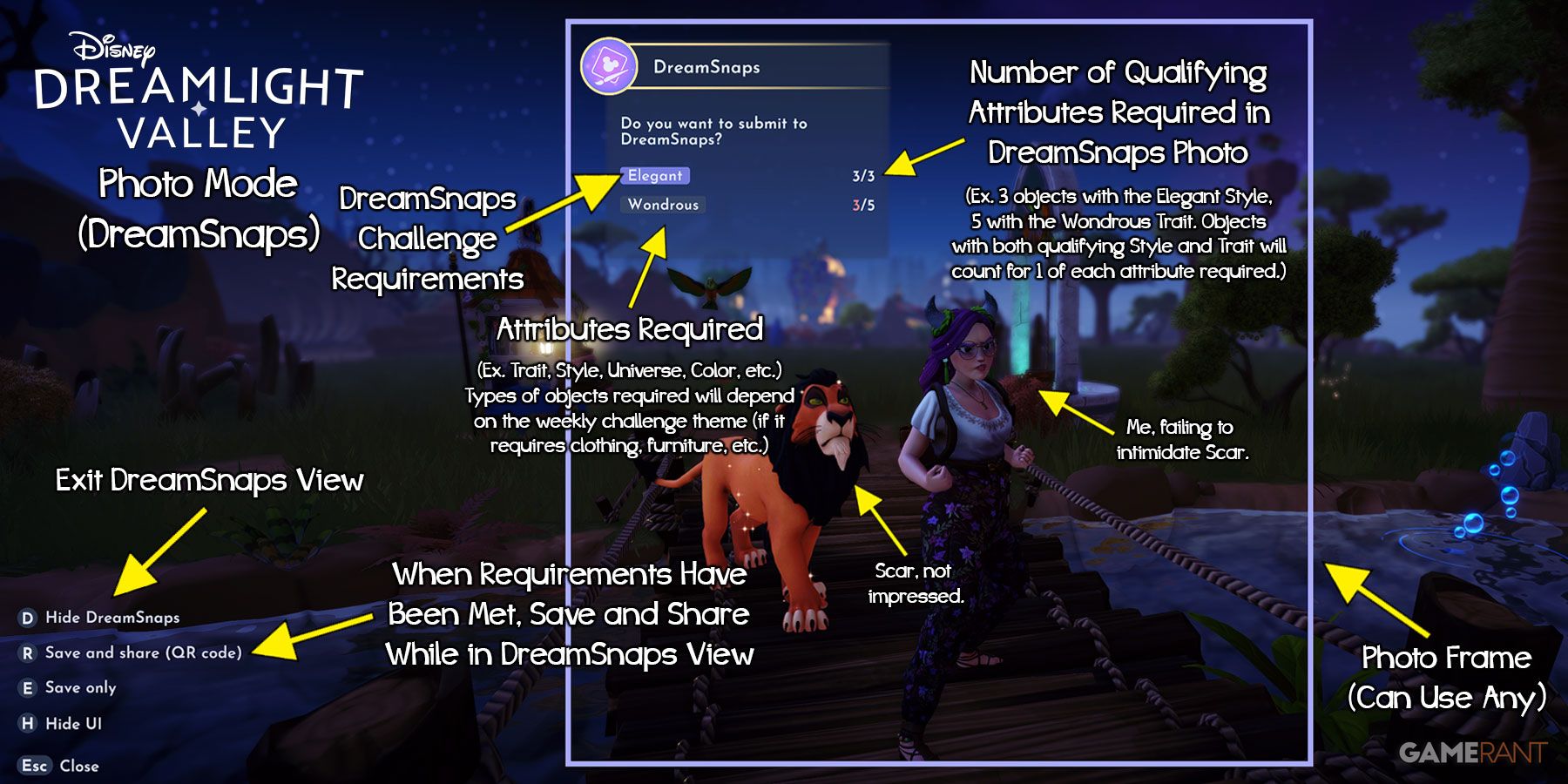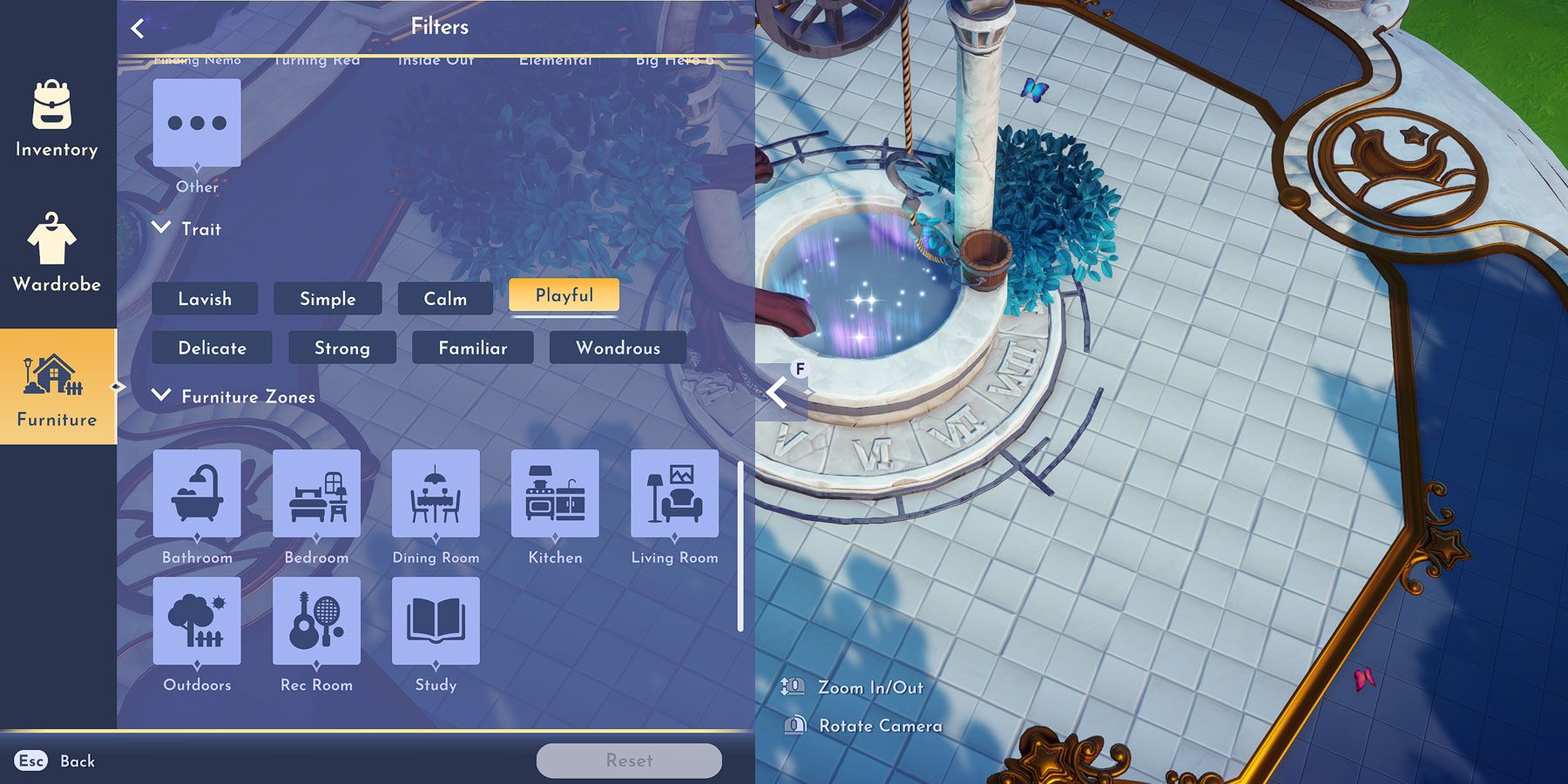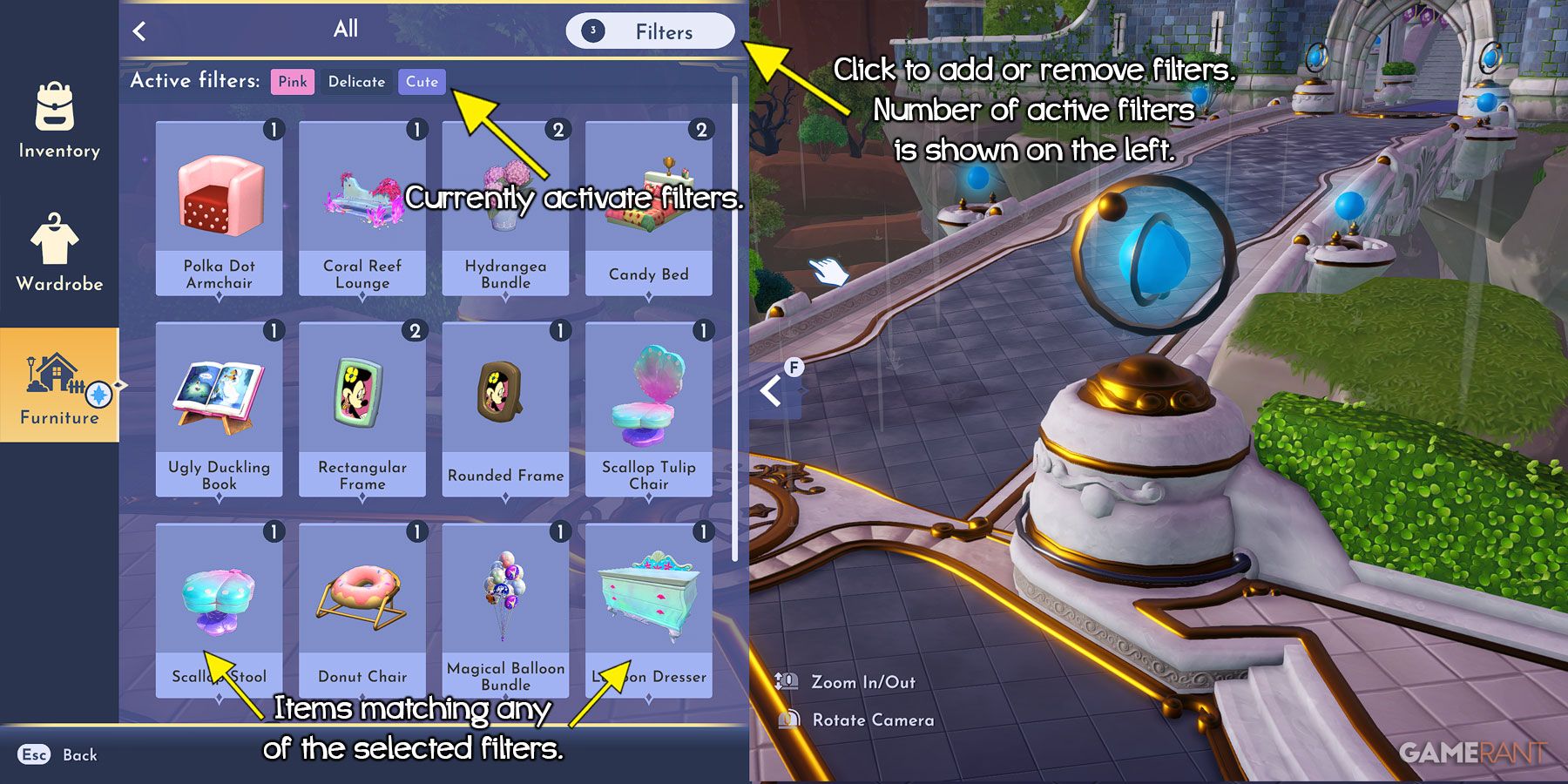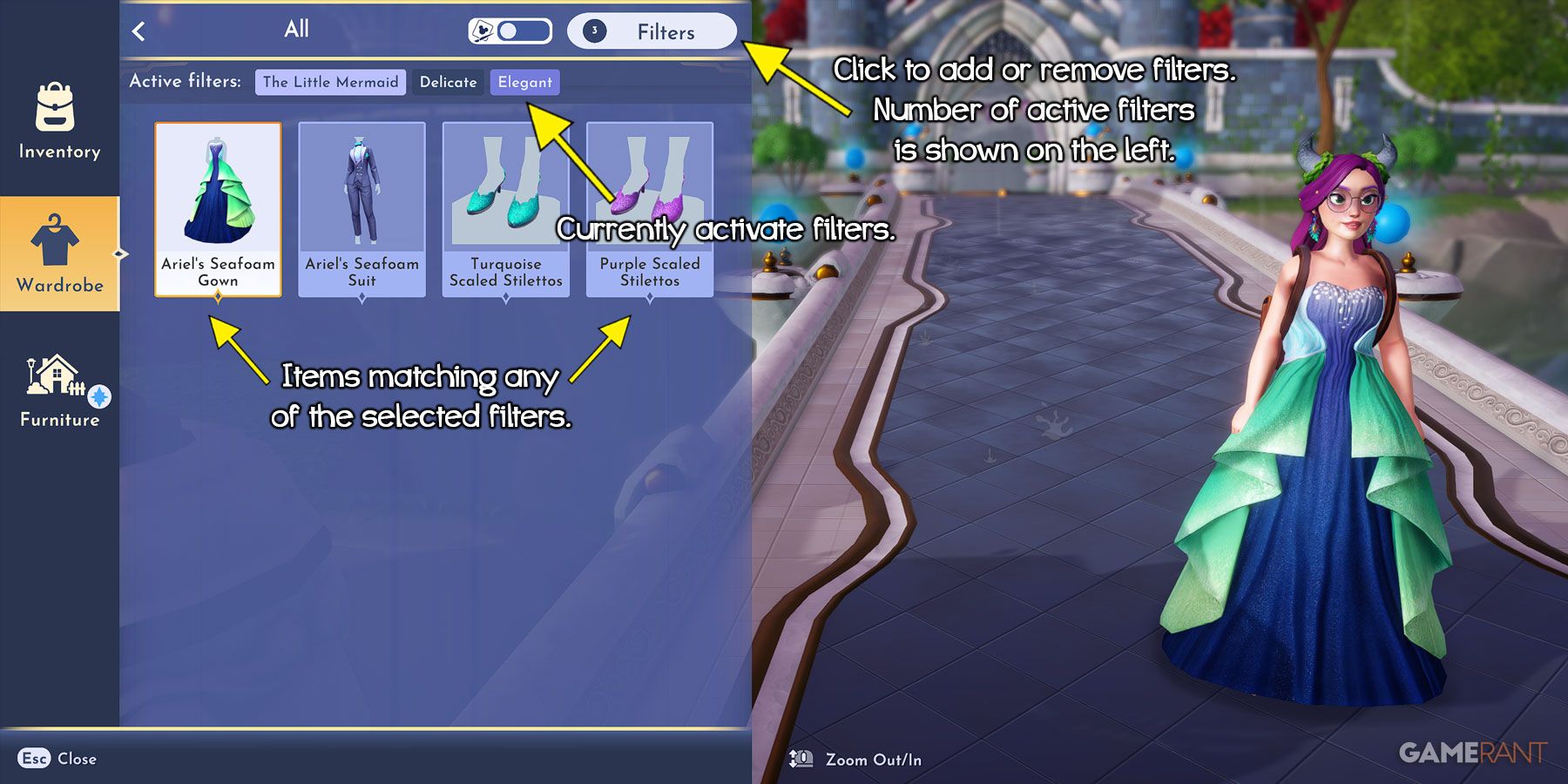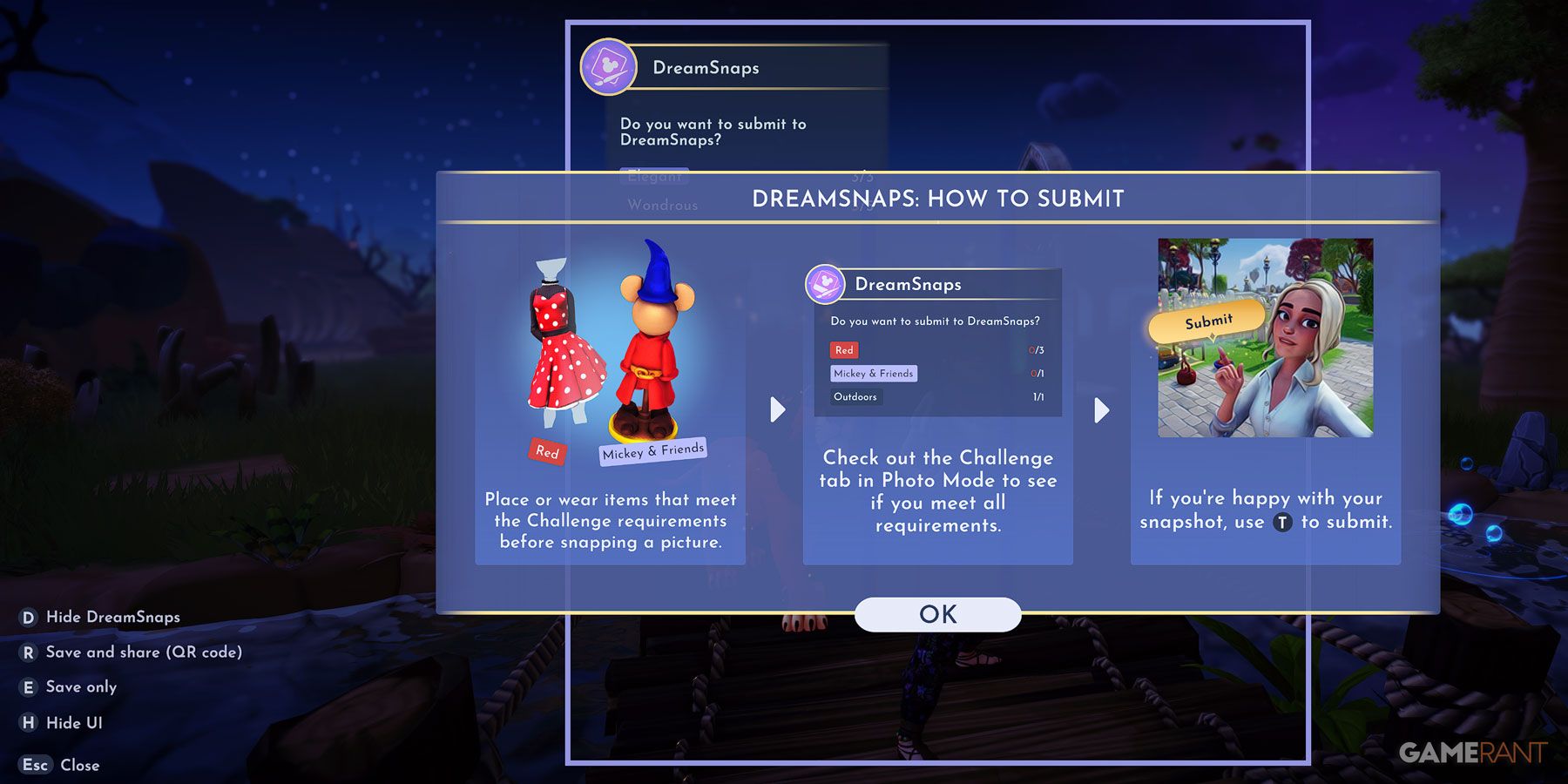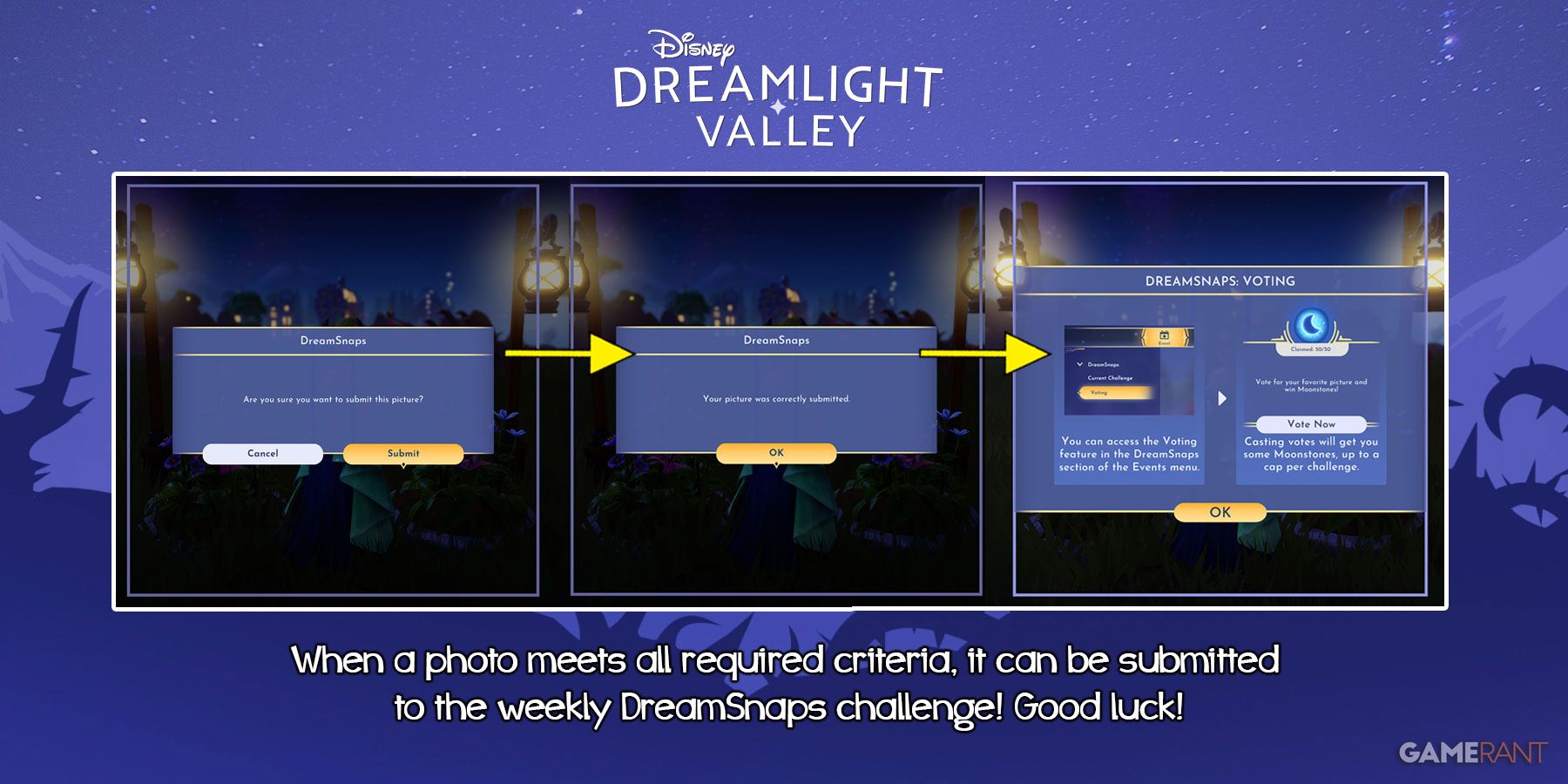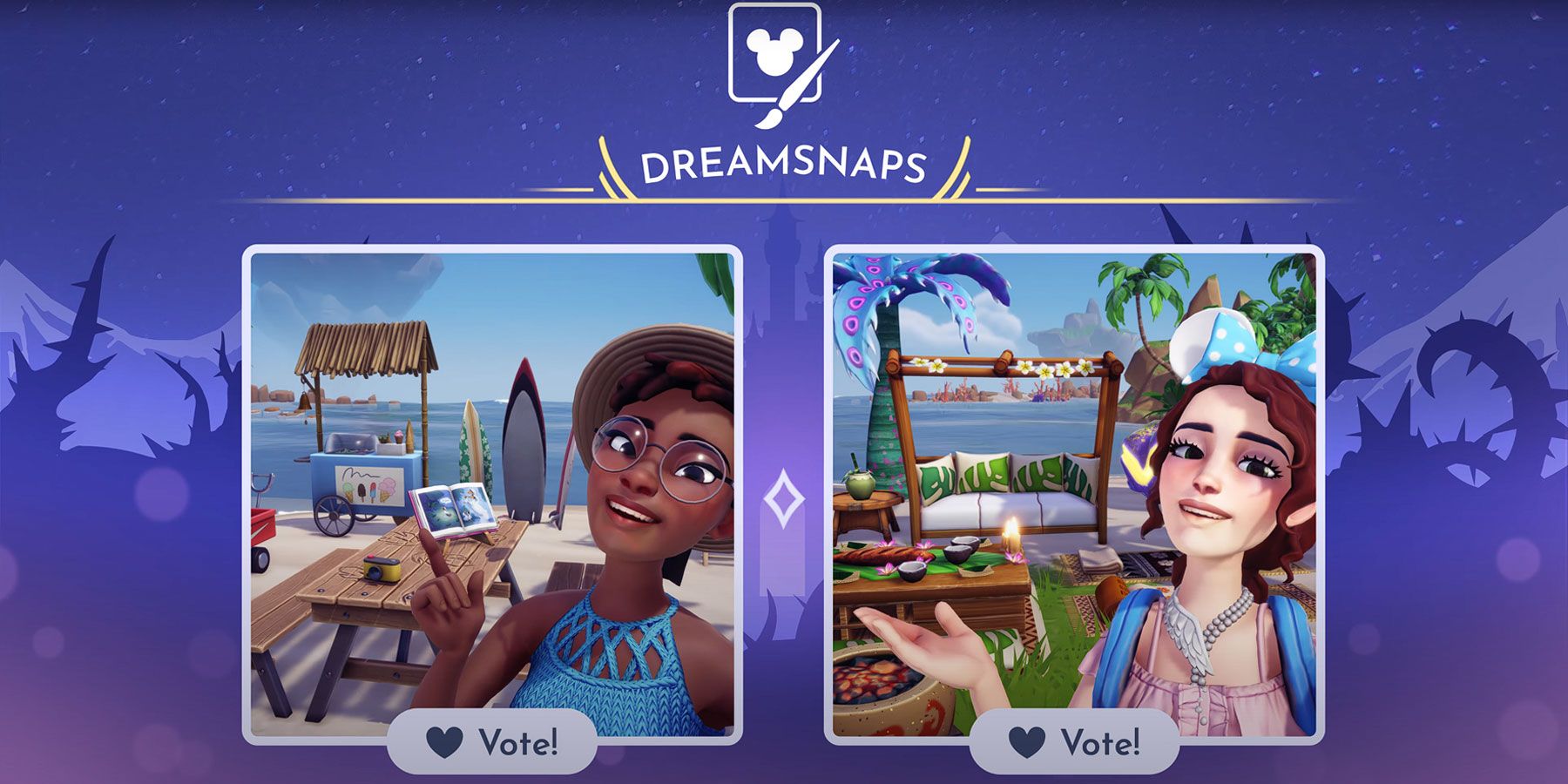Quick Links
DreamSnaps is a new community-focused feature introduced in the Disney Dreamlight Valley summer update. This feature comes alongside the addition of a new character, Vanellope from Wreck-It Ralph, and unlocks a new feature when taking in-game photos using the player’s Phone tool. Each week, players will face a new, themed challenge to put their photography skills to the test.
If players choose to opt in and participate, they can check the challenge requirements and submit a qualifying in-game photo to earn special and valuable rewards. Here’s everything players need to know about the DreamSnaps feature in Disney Dreamlight Valley, including how to unlock it, activate the feature in Photo Mode, submit photos, earn rewards, and more.
How to Unlock DreamSnaps in DDV
Players can unlock the DreamSnaps feature by completing Scrooge McDuck’s quest, “The Haunting of Dreamlight Valley.” This quest is automatically unlocked by players who have reached at least Character Level 5 and have completed introductory quests for Merlin beginning with, “Welcome to Dreamlight Valley.” The player starts the game with the Phone (and Photo Mode unlocked), which is the only Royal Tool necessary to participate in DreamSnaps Challenges.
To complete “The Haunting of Dreamlight Valley,” simply visit and speak with Scrooge McDuck, located in his store. He mentions having seen something mysterious in the Dream Castle and requests that the player visit the top floor of the castle to investigate further. Inside, the player will find Vanellope and can complete the quest, which unlocks the DreamSnaps feature. Her subsequent quest, "Faith, Trust, and Pixie Dust," is intended to teach the player how to use the DreamSnaps feature and should be completed to unlock her as a resident of Dreamlight Valley.
How to View DreamSnaps Weekly Challenges
The goal of the DreamSnaps feature in Disney Dreamlight Valley is to take photos that meet the requirements of a different weekly theme and submit the photos to earn rewards including Pixel Dust, clothing, furniture, and the game’s paid currency, Moonstones. Each challenge features a specific theme that is briefly described in the DreamSnaps event menu.
It is important to check the DreamSnaps Event menu to see the full requirements of the challenge. This can be accessed via the game's main menu and is also where Star Path details are shown. The menu shows the specific attributes required and the quantity of each that is needed, while the description lets the player know what types of items will qualify. For example, an “Outfit Challenge” requires the player to equip clothing items that meet the challenge criteria.
The DreamSnaps Event menu also lists additional “Suggested” criteria from which objects can be included to earn bonus points in the weekly challenge, increasing their rewards and possibly the player's chances of receiving enough votes to reach the top five photos and earn extra goodies. However, only the attributes listed in the “Mandatory” category are required for submissions.
How to Activate DreamSnaps in Photo Mode
DreamSnaps view is a special game feature that becomes available in Photo Mode only after taking a photo. The player must first snap a photo before they can view any details related to DreamSnaps. To enter Photo Mode and use the DreamSnaps feature, the player needs to follow these steps:
Select the Camera and Enter Photo Mode
DreamSnaps are taken using the Camera feature of the player’s Phone while in Photo Mode. Players can enter Photo Mode by pulling out the Phone using the tool wheel or via their platform’s assigned hotkey. To pull out the Phone and use Photo Mode in Dreamlight Valley, players should open the tool menu and use the following hotkeys:
Pull Out the Phone | Enter Photo Mode |
|---|---|
Nintendo Switch: ZR Button | Nintendo Switch: Y Button |
PlayStation: R2 Trigger | PlayStation: Square Button |
Xbox: Right Trigger | Xbox: X Button |
PC: 6 | PC: Right Mouse Button |
Once in Photo Mode, the player can view all the available features, functions, and their assigned hotkeys in the bottom left corner of the screen. Before the player can enter DreamSnaps, they must first Capture a Photo using the corresponding hotkey.
How to Capture and Submit a DreamSnaps Photo
Once the player has Captured a Photo, they can enter DreamSnaps view (“Show DreamSnaps”) by using the following hotkeys:
Enter DreamSnaps View Mode |
|---|
Nintendo Switch: ZR Button |
PlayStation: R2 Trigger |
Xbox: Right Trigger |
PC: D |
This will open the DreamSnaps view mode and show the weekly DreamSnaps Challenge criteria in the photo’s capture area. This text will not be visible on the final photo and serves only for the player to check that their photo contains all of the required attributes for submission. If the photo does not feature the correct quantity of each attribute, it cannot be submitted.
A qualifying photo can be submitted to the DreamSnaps Challenge via the hotkey that is shown in the requirements box while in DreamSnaps view. If the option is not shown, players will need to toggle the DreamSnaps view with the respective hotkey to make it appear, then submit a photo while in this view mode.
How to Find Items That Meet DreamSnaps Challenge Requirements
Every DreamSnaps Challenge requires specific criteria to be met, and these can be found listed in the "Current Challenge” section under “DreamSnaps” in the Event Menu. The criteria can also be viewed while in DreamSnaps view in Photo Mode, although this list will not include the additional “Suggested” criteria.
Every item in Disney Dreamlight Valley’s Furniture and Clothing menus features specific attributes based on the design and theme of the item. These attributes are visible when viewing an item for sale in Scrooge’s Store. However, to view the attributes of an item that has already been obtained, the player must first apply a filter for that selected attribute in either the Furniture or Clothing menu. This will display any items that meet the selected filters, but still won't display the attributes of the individual items.
How to Filter Furniture by Attributes
To filter Furniture by its attributes, players should open the Furniture menu and select a category. Once the category’s list of items is visible, a “Filter” button will appear in the top right corner.
If players click on the button, it will open a list of available filtering categories, which currently include Color, Universe, Trait, Furniture Zones, and Style. Depending on the criteria players are looking for, it may be easiest to simply choose to select the “All” category and apply Filters within that category.
The player can create a filter including any number of these attributes, then click the back arrow at the top left to return to the Furniture View. A list of the Active Filters is displayed and all items meeting any one of those attributes will be shown in the list. Furniture that matches the weekly theme should be placed and must be included in the DreamSnaps photo in order for it to qualify for submission.
How to Filter Clothing by Attributes
Filtering Clothing is done via the same method as with Furniture, only players should select the Clothing tab once they have opened the Furniture menu. Clothing can be Filtered by Color, Universe, Trait, and Style. Again, it may be easiest to simply select the “All” category before applying any filters.
The player must be wearing the qualifying clothing pieces, though the requirements are a bit easier to meet as the photos don't seem to require all qualifying items to be visible in the photo, just equipped on the player (such as shoes, which would not be visible when taking a headshot).
How to Submit Photos to DreamSnaps Weekly Challenge
Once the player has selected the correct quantity of objects required for the DreamSnaps weekly challenge, they should equip or place and arrange these objects in an aesthetically pleasing manner aiming to meet the week’s theme. Generally, all objects required for photo submission must be visible in the DreamSnaps photo, and the player can use any Image Format or Camera mode they’d like.
It is extremely important to note that any items that have been customized using the game's robust Touch of Magic featurecannot be included in photos submitted for DreamSnaps weekly challenges. The Touch of Magic feature allows players to change the colors, textures, apply motifs, and make other aesthetic changes to furniture and clothing. If any customized items are visible in a photo, the submission will not be allowed and the player will have to make changes before taking a new shot.
When the player has snapped their perfect photo and switched to DreamSnaps view, a box will appear confirming that the criteria has been met and offering the player the option to submit their DreamSnaps to the weekly challenge via the assigned hotkey shown.
The player can submit only one DreamSnaps photo to be judged in each week’s challenge, but they can replace the photo they have submitted by repeating this process. It is important to note that any new submissions will overwrite the previous ones, so players may wish to snap and save their favorite shots to their platform.
The player can check their active submission at any time by visiting the Event tab, opening the “Current Challenge” menu, and clicking on the “Check Submission” button at the bottom left of that screen.
DreamSnaps Event Schedule - Challenge Starts, Voting, Rewards Earned
A new DreamSnaps Challenge event will take place every week in Disney Dreamlight Valley, following this consistent order in its schedule of activities. Each new week will introduce a new challenge, voting will begin for the previous week’s challenge, and players will receive rewards from their challenge submissions that have already been voted on.
Every player who participates in a DreamSnaps Challenge will earn rewards, and the players who have submitted the top-performing photos (those receiving the most votes) will earn additional rewards including a large quantity of Moonstones.
Wednesday, July 19
- The first DreamSnaps Challenge begins and players can submit photos.
- Voting on submissions is not available at this time.
Wednesday, July 26
- The second DreamSnaps Challenge begins and players can submit photos.
- Voting for the previous week’s (1st) DreamSnaps Challenge submissions begins.
Wednesday, August 2
- The third DreamSnaps Challenge begins and players can submit photos.
- Voting for the previous week’s (2nd) DreamSnaps Challenge submissions begins.
- Players who have participated in Week 1’s DreamSnaps Challenge will receive their rewards via in-game mail.
Disney Dreamlight Valley is available for play on multiple platforms, including the Nintendo Switch, PC, PS4, PS5, Xbox One, and Xbox Series X/S.