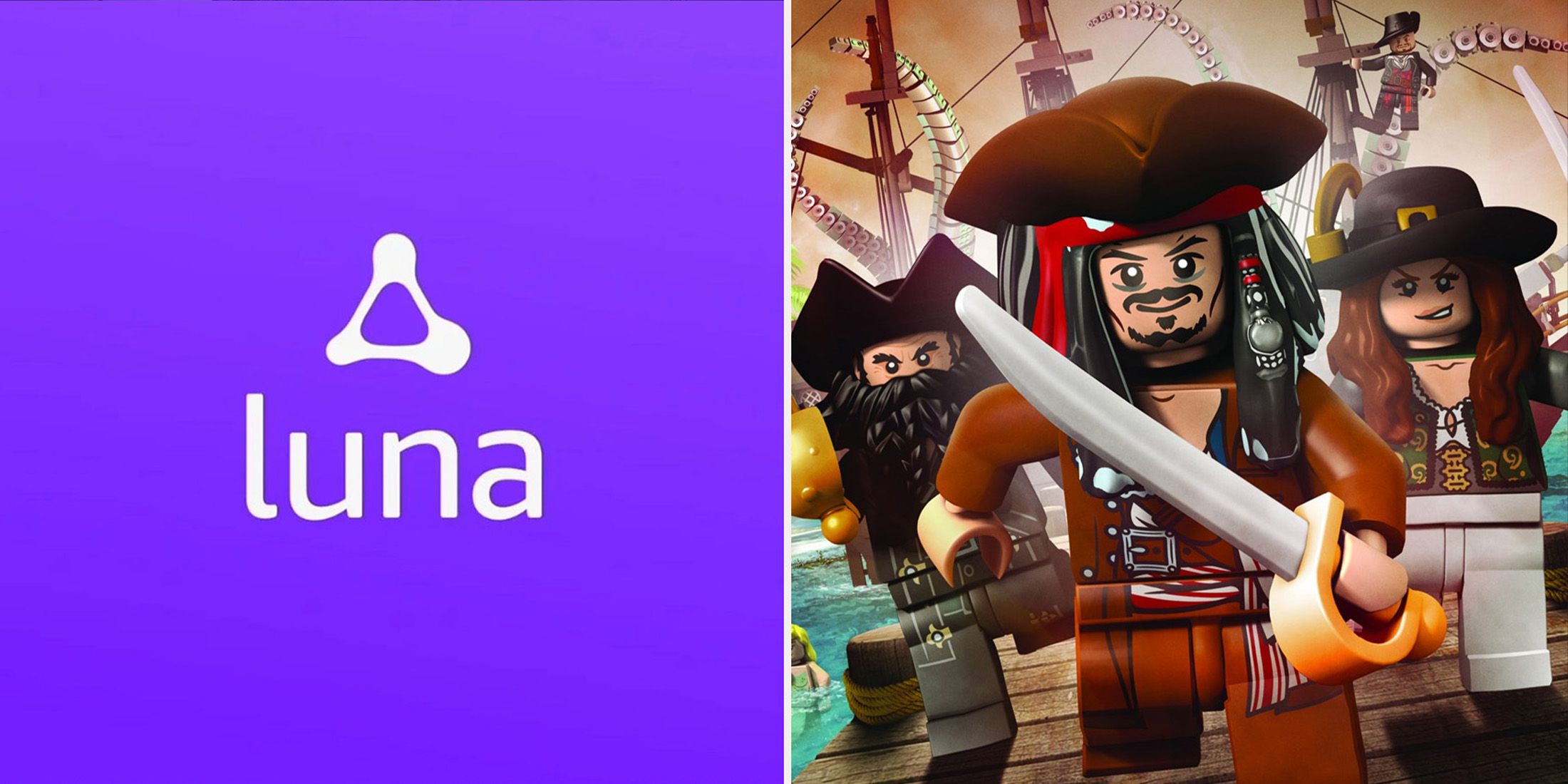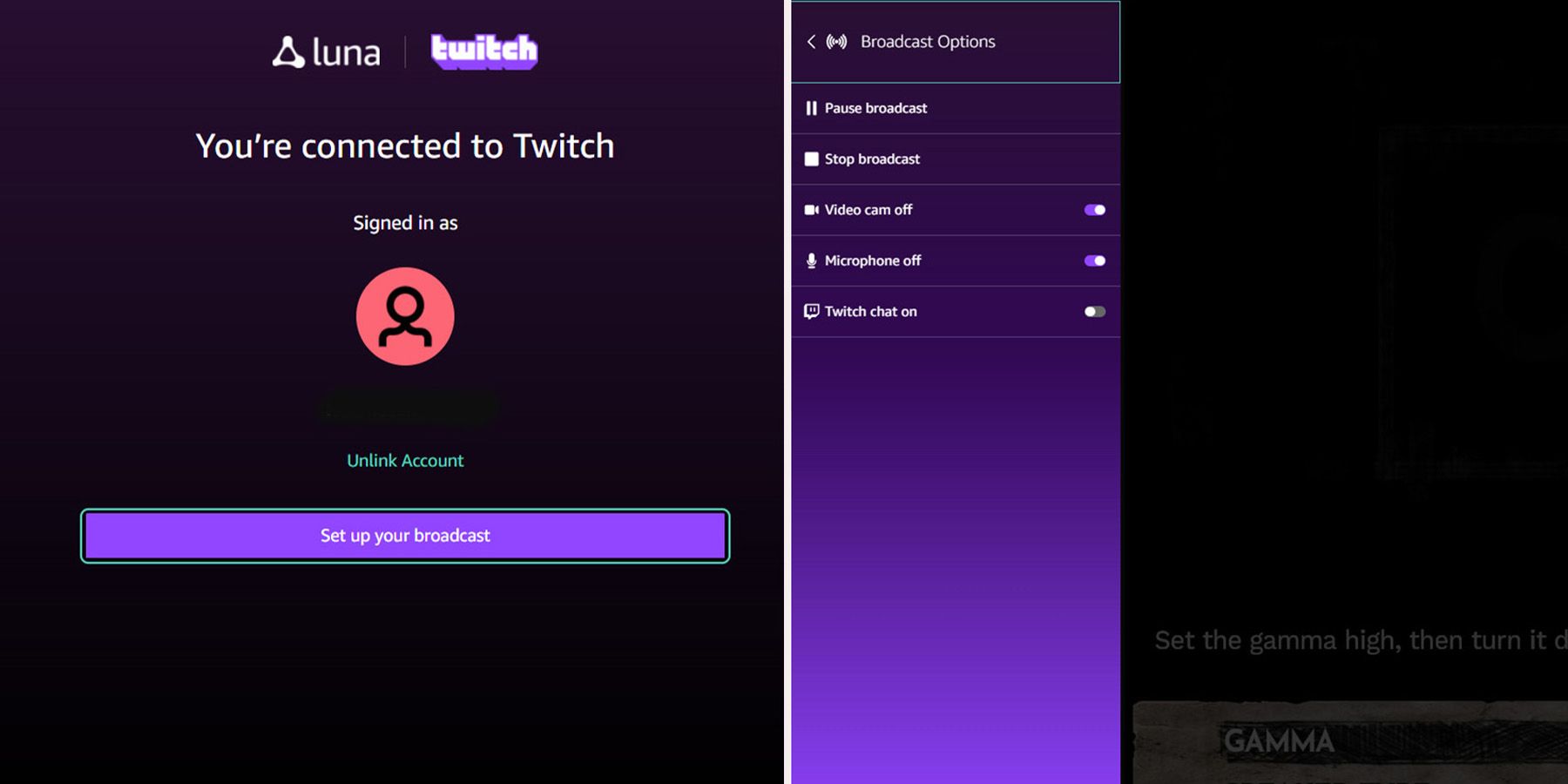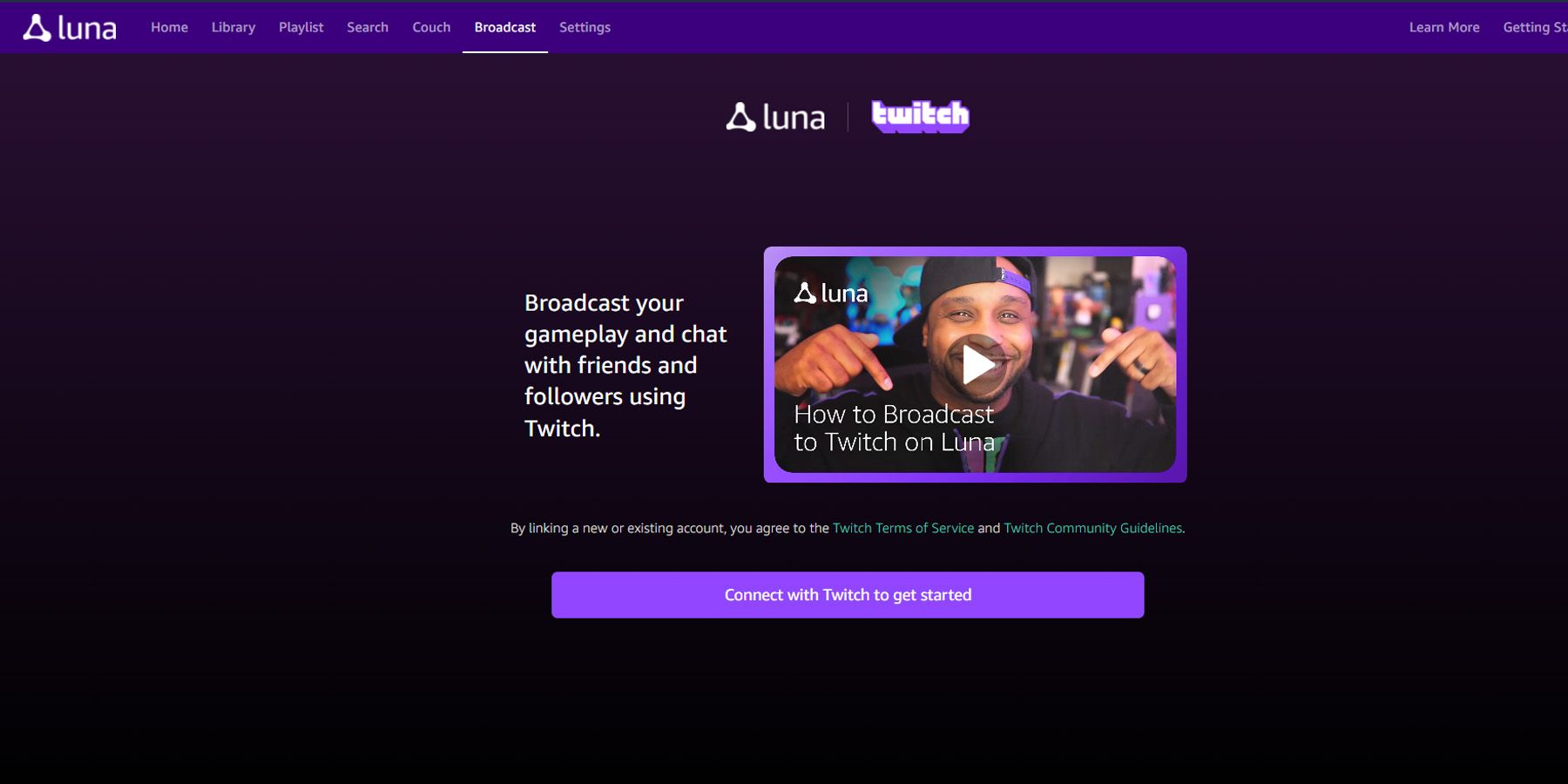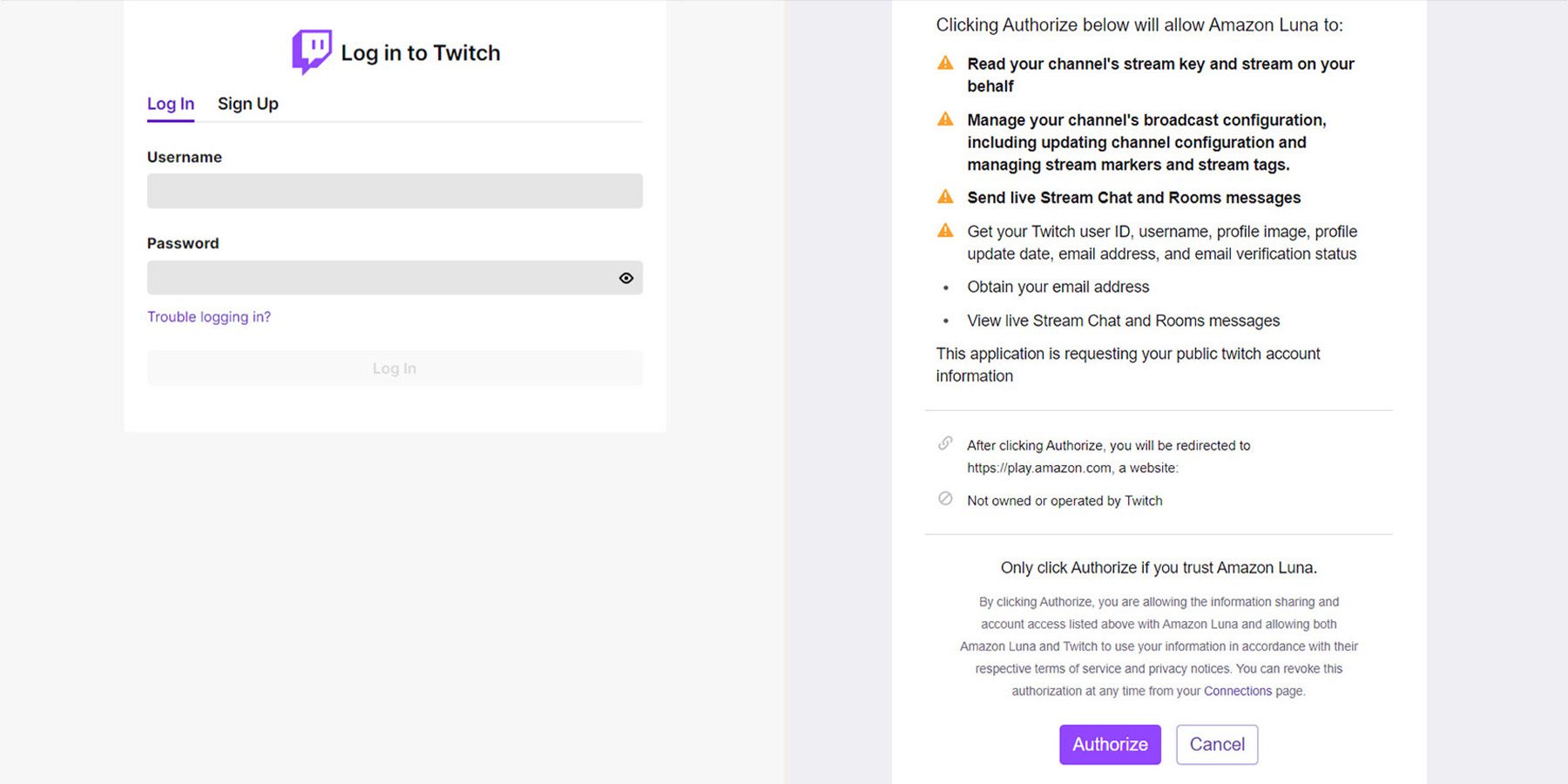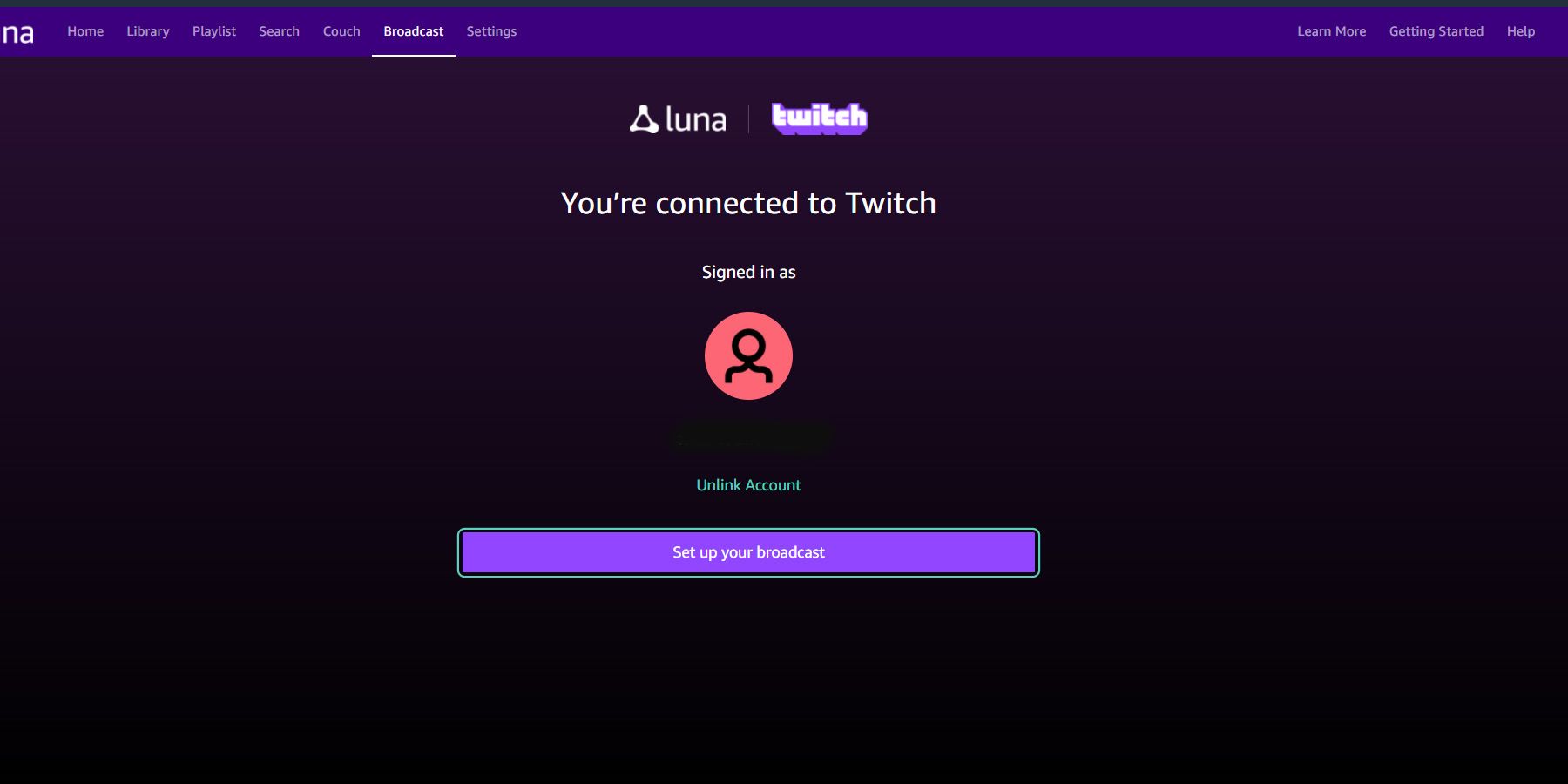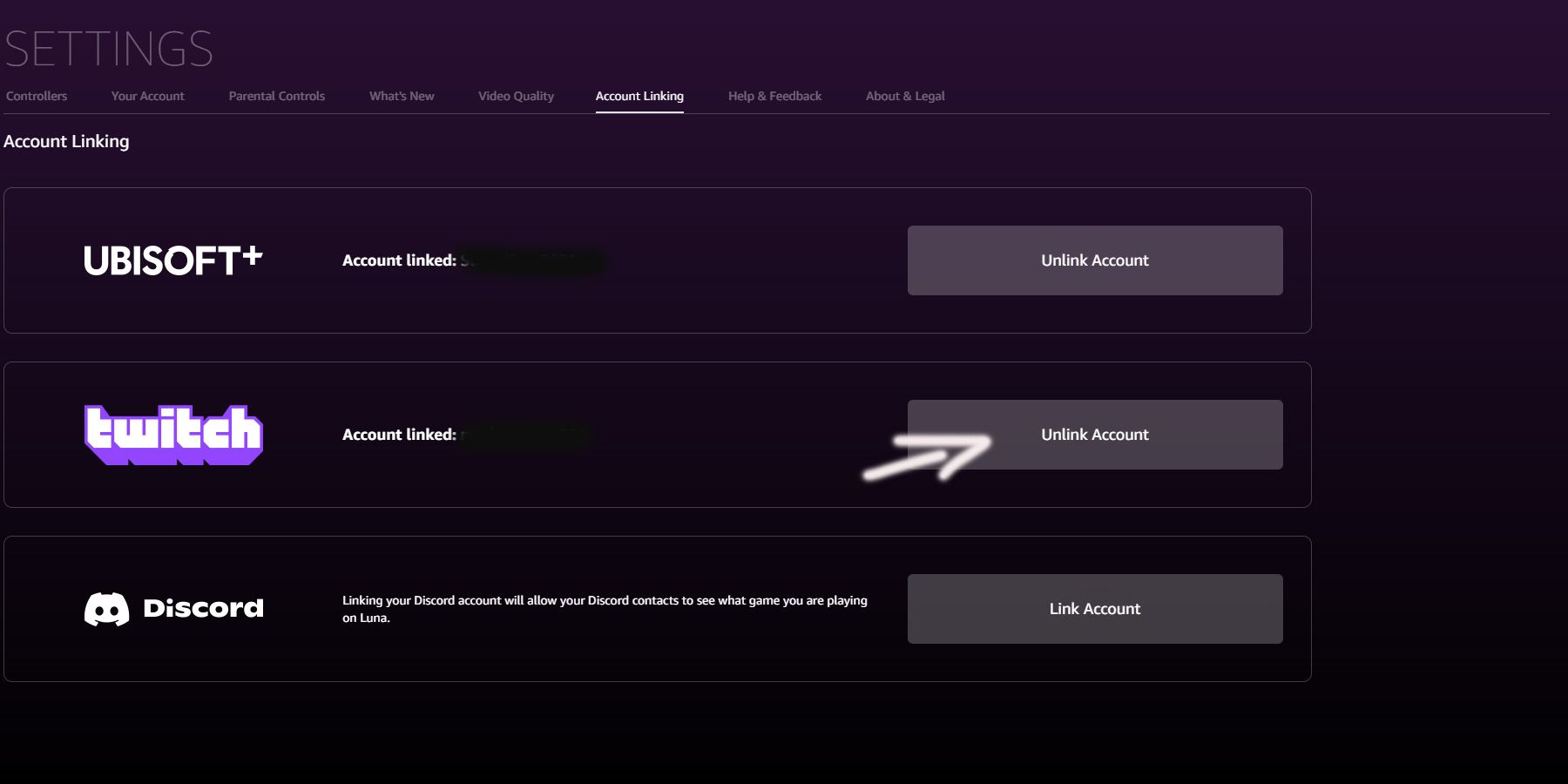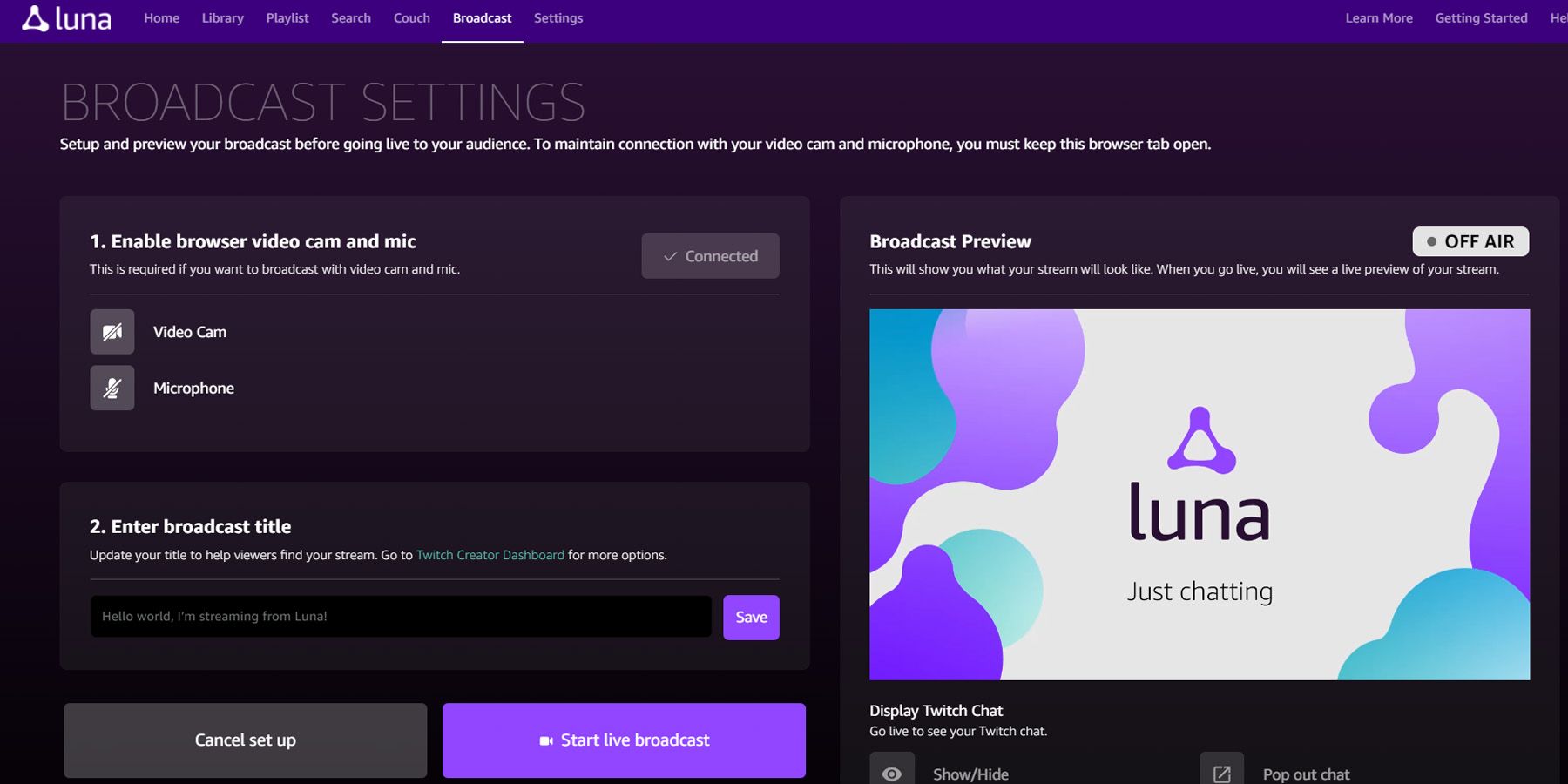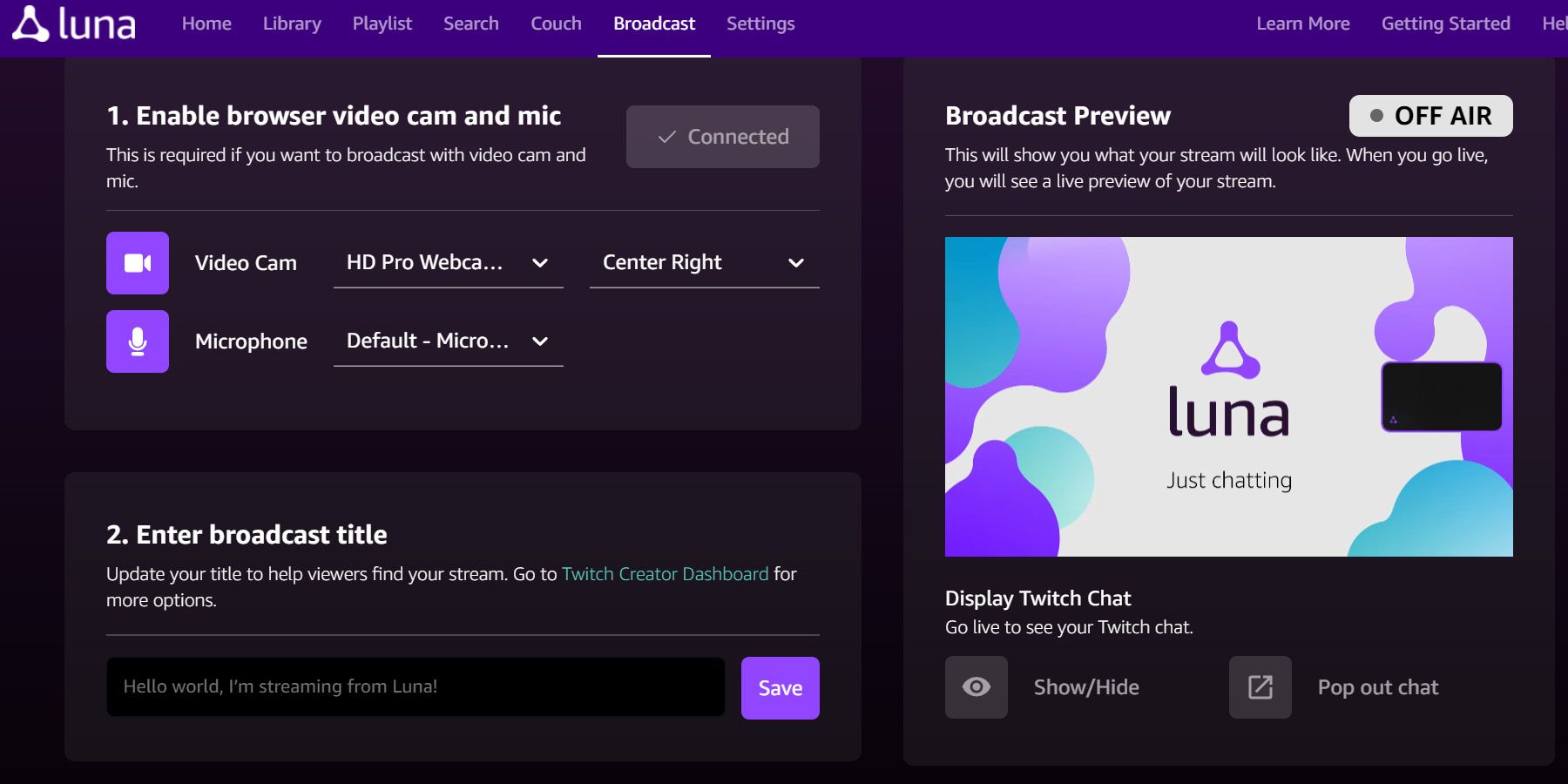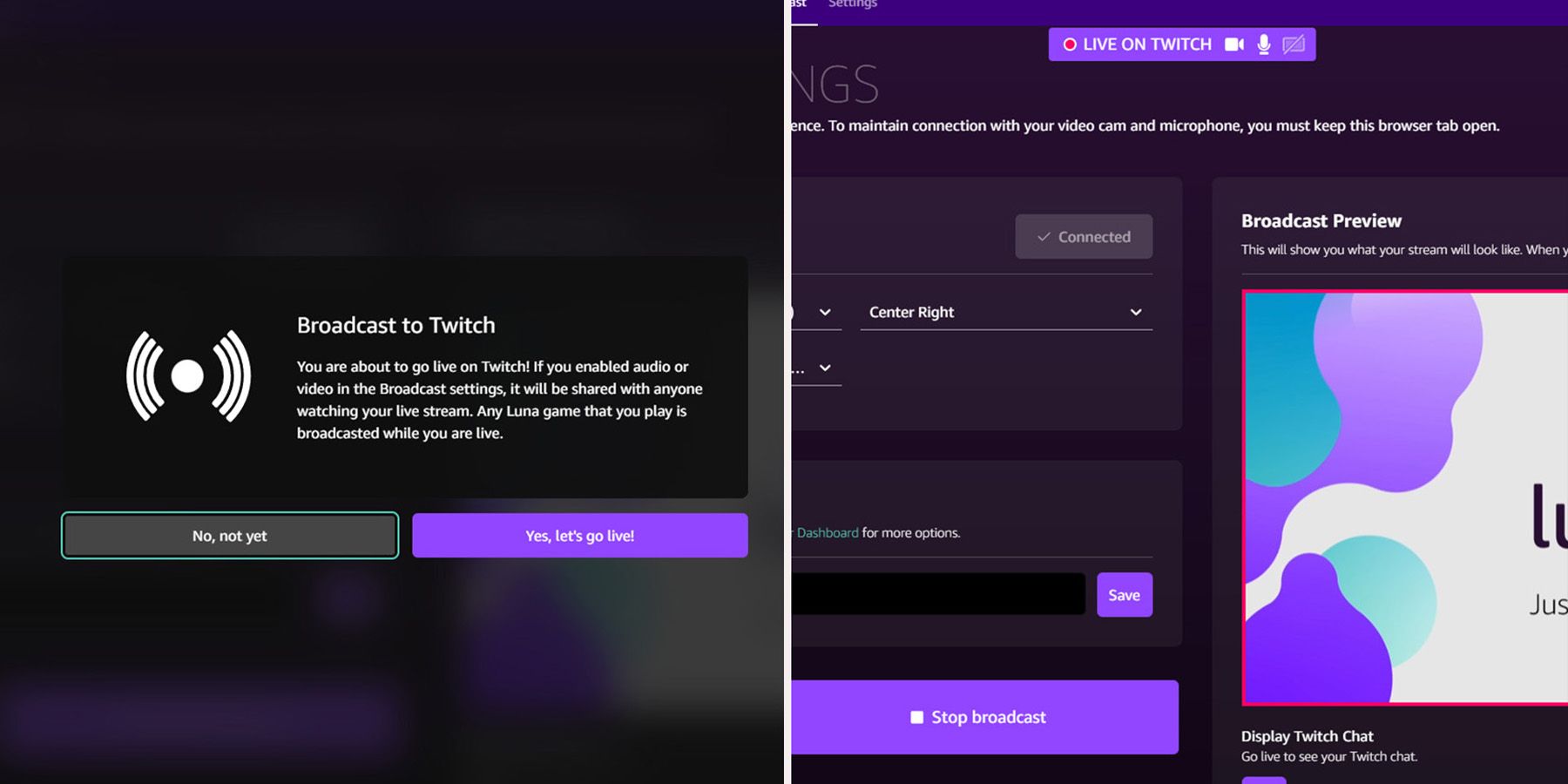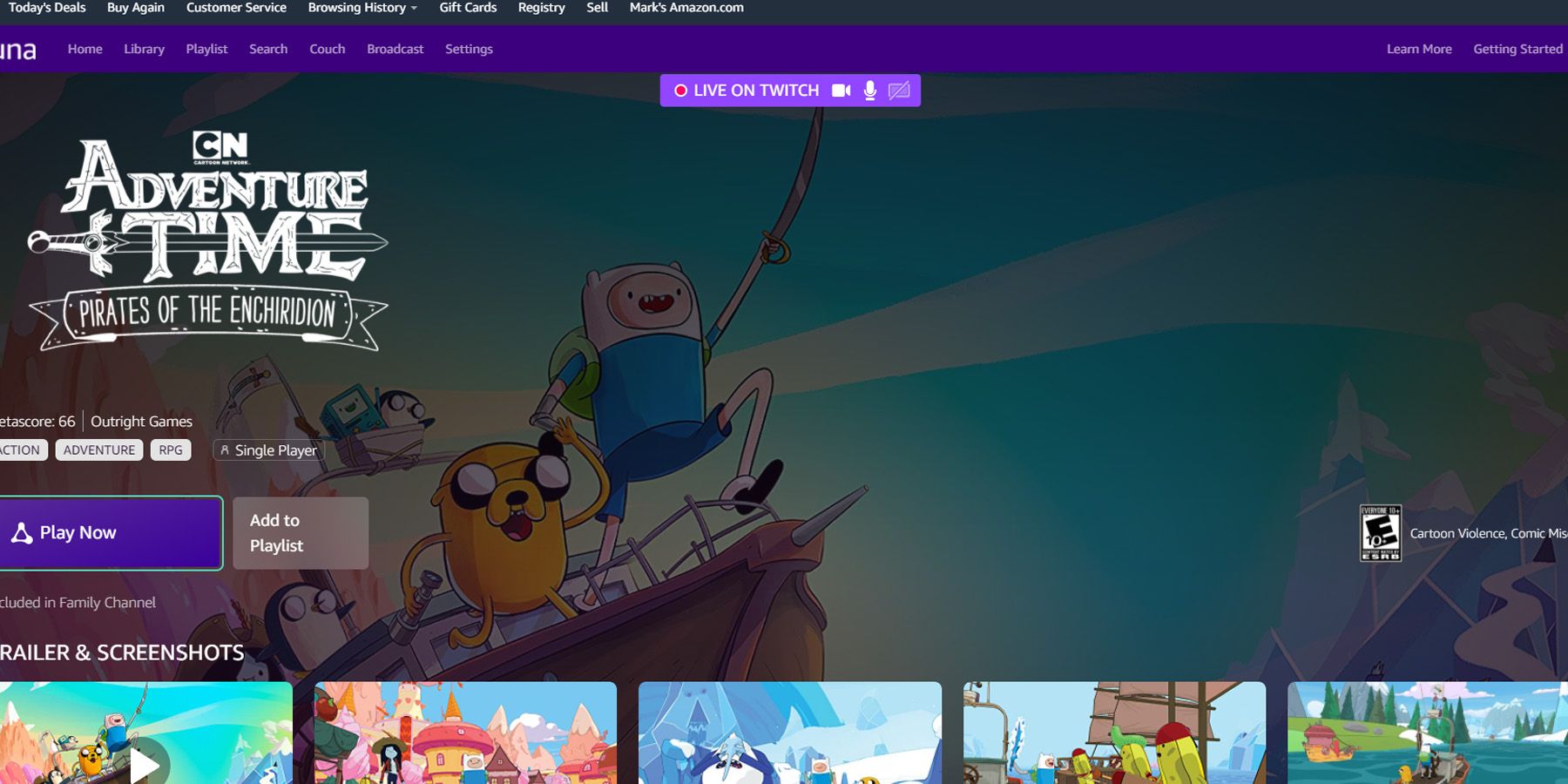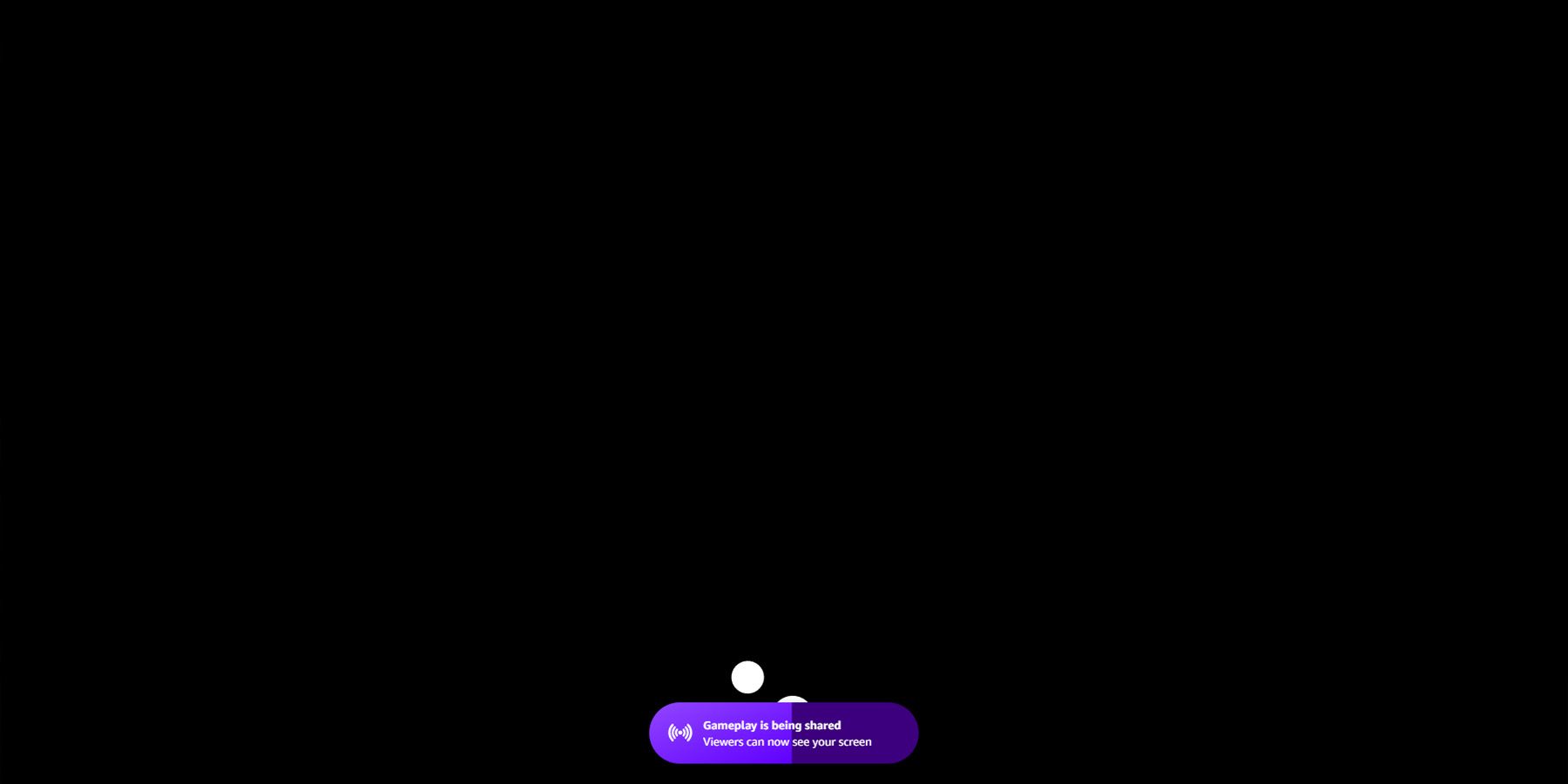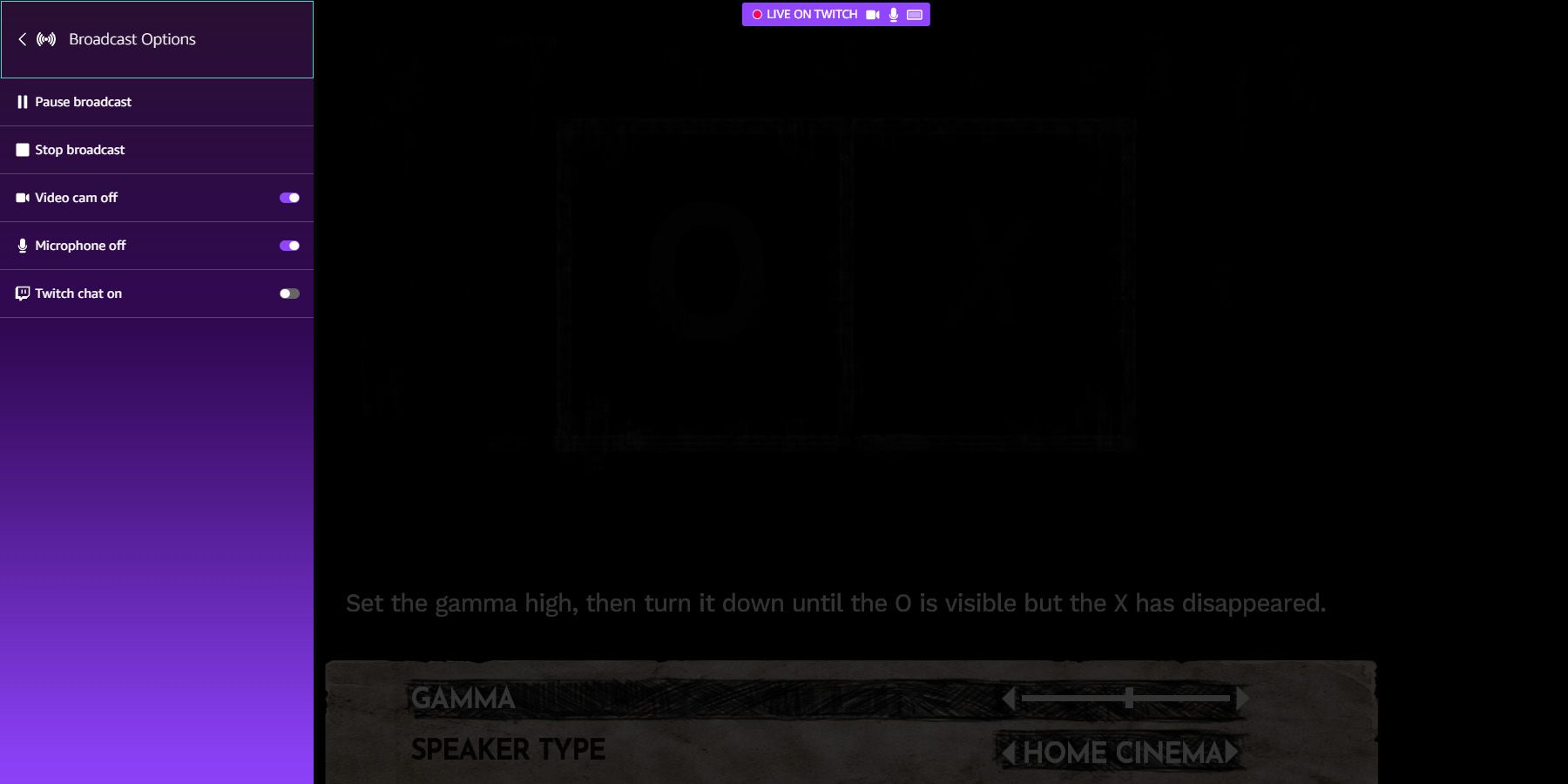Amazon Luna is a cloud-based gaming subscription service that has been around since 2020, although the platform officially debuted on March 1, 2022 in the United States. Forget an Xbox Series X/S, Switch, PS5, or high-end PC, someone only needs a device with Chrome or a Fire TV to use Amazon Luna.
In this day and age, online visibility and connectivity are crucial; considering the type of service offered by Luna and Amazon Prime Gaming's association with Twitch, it makes sense that the platform would allow subscribers to livestream. Here is a step-by-step guide on how to broadcast Luna's games through Twitch on PC.
A Chrome browser will be used to illustrate the steps. However, the process is essentially identical if done through the Luna App. For Fire TV & Tablet users, Amazon Luna's instructions state "Scan the QR code using your mobile phone. You use your mobile phone to setup your stream and broadcast audio and video . "
Link Amazon Luna & Twitch Accounts
Assuming someone already has a Twitch account, they should visit the Amazon Luna page on Chrome and select Broadcast from the menu. Alternatively, they can visit this link. Once on the page, players should select Connect with Twitch to get Started, which will open a Log in to Twitch pop-up window.
If someone does not have a Twitch account, they can switch to Sign Up to get that sorted. After logging into Twitch, a disclaimer will appear asking whether the user wants to allow Amazon Luna to access their livestreaming account. Select Authorize to complete the process.
The pop-up window will then close, leading players back to the Broadcast page on Chrome. At this point, the Amazon Luna and Twitch accounts should be linked.
How To Unlink Amazon Luna & Twitch Accounts
The process can be reversed by going to Settings → Account Linking and then selecting Unlink Account from the Twitch section. Confirm the decision and the accounts will unlink from each other.
How To Set Up A Twitch Session
Now that the accounts are linked, players need to set up their Twitch session before jumping into a game on Luna. On the Broadcast page, select Set Up Your Broadcast. This will open Amazon Luna's Broadcast Settings. For their first broadcast, streamers will likely need to link their video cameras and microphones with their Luna accounts. This can be done by pressing Connected in the Enable Browser Video Cam And Mic of the Broadcast Settings.
All the available hardware will appear in their respective categories, and there will also be the option to select where the camera will appear in the stream. The user can also pick a title for their broadcast along with deciding the behavior of the Twitch Chat. When everything is to the player's liking, all they need to do is press Start Live Broadcast to start streaming.
How To Stream A Luna Game On Twitch
Now that everything is set up, the player only needs to launch a Luna game (either on Chrome or the Luna App) to share their playthrough with the world. After the title launches, a message will appear indicating that the screen is being shared through Twitch.
While it is generally a good idea to keep the Broadcast Settings page open during a livestream, Amazon Luna also incorporates some options directly into its game bar. While in the middle of a game, press Shift + Tab on the keyboard or the Luna/Xbox/PlayStation button on the controller to pull up the Luna Menu, which will include Broadcast Options as a selection.
From there, streamers can pause or stop their broadcasts, along with changing the statuses of their cameras, microphones, and Twitch chats.